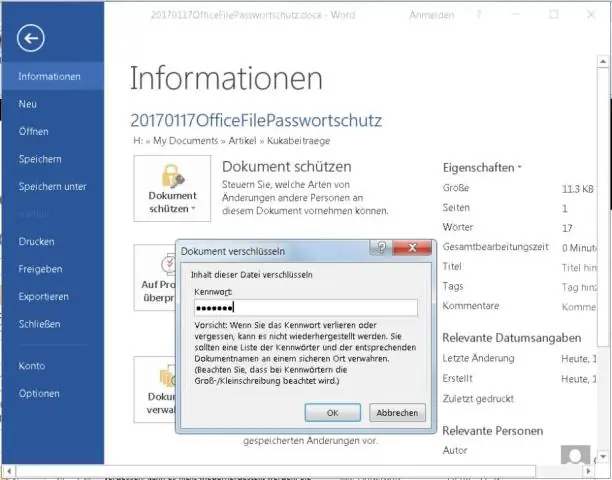
Բովանդակություն:
2025 Հեղինակ: Lynn Donovan | [email protected]. Վերջին փոփոխված: 2025-01-22 17:27
Microsoft Windows Vista, 7, 8 և 10 օգտվողներ
- Ընտրեք ֆայլը կամ թղթապանակ ցանկանում եք գաղտնագրել:
- Աջ սեղմեք ֆայլի վրա կամ թղթապանակ և ընտրեք Հատկություններ:
- Ընդհանուր ներդիրում սեղմեք Ընդլայնված կոճակը:
- Նշեք «Գաղտնագրել բովանդակությունը տվյալների ապահովման համար» ընտրանքի վանդակը, այնուհետև երկուսի վրա սեղմեք «OK»: պատուհաններ .
Ավելին, ինչպե՞ս կարող եմ գաղտնաբառով պաշտպանել Windows 7-ի թղթապանակն առանց ծրագրաշարի:
- Քայլ 1 Բացեք Նոթատետրը: Սկսեք բացելով Գրառման գրքույկը, կա՛մ որոնումից, «Սկսել» ընտրացանկից, կա՛մ պարզապես աջ սեղմեք թղթապանակի ներսում, այնուհետև ընտրեք Նոր -> Տեքստային փաստաթուղթ:
- Քայլ 3 Խմբագրել թղթապանակի անունը և գաղտնաբառը:
- Քայլ 4 Պահպանել խմբաքանակի ֆայլը:
- Քայլ 5 Ստեղծեք թղթապանակ:
- Քայլ 6 Կողպեք թղթապանակը:
- Քայլ 7 Մուտք գործեք ձեր թաքնված և կողպված թղթապանակը:
Երկրորդ, կարո՞ղ եք գաղտնաբառով պաշտպանել թղթապանակը Google Drive-ում: Մինչդեռ Google Drive ներկայումս չունի տարբերակ գաղտնաբառը - պաշտպանել անհատական թղթապանակներ , դու կարող ես սահմանափակեք թույլտվությունները՝ ձեր փաստաթղթերը չփոխելուց կամ ջնջելուց խուսափելու համար:
Այսպիսով, ինչպե՞ս եք գաղտնաբառով պաշտպանում թղթապանակը Windows 10-ում:
Windows 10 ֆայլերը և թղթապանակները պաշտպանում են գաղտնաբառով
- Օգտագործելով File Explorer-ը, աջ սեղմեք այն ֆայլի կամ թղթապանակի վրա, որը ցանկանում եք պաշտպանել գաղտնաբառով:
- Կտտացրեք «Հատկություններ» կոճակի ցանկի ներքևում:
- Սեղմեք Ընդլայնված…
- Ընտրեք «Գաղտնագրեք բովանդակությունը տվյալների ապահովման համար» և կտտացրեք «Դիմել»:
Ինչպե՞ս եք պաշտպանում գաղտնաբառով փաստաթուղթը:
Դուք կարող եք պաշտպանել փաստաթուղթը՝ օգտագործելով գաղտնաբառ՝ չթույլատրված մուտքը կանխելու համար:
- Սեղմեք Ֆայլի ներդիրը:
- Սեղմեք Տեղեկություն:
- Կտտացրեք «Պաշտպանեք փաստաթուղթը», այնուհետև կտտացրեք «Գաղտնագրել գաղտնաբառով»:
- Փաստաթղթի գաղտնագրման դաշտում մուտքագրեք գաղտնաբառ, այնուհետև սեղմեք «OK»:
- Հաստատել գաղտնաբառը վանդակում կրկին մուտքագրեք գաղտնաբառը և սեղմեք OK:
Խորհուրդ ենք տալիս:
Ինչպե՞ս բացել Visual Studio-ի թղթապանակը:
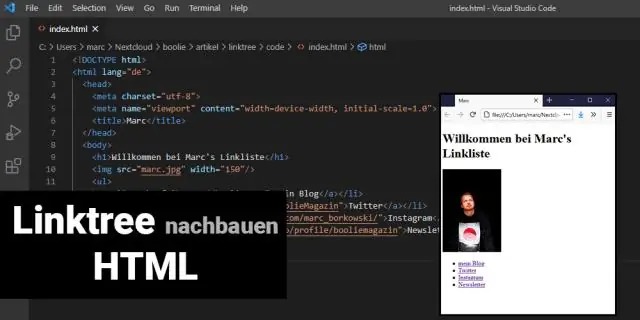
Visual Studio-ում թղթապանակ բացելու երկու եղանակ կա: Ցանկացած թղթապանակի Windows Explorer-ի համատեքստային ընտրացանկում կարող եք սեղմել «Բացել Visual Studio-ում»: Կամ «Ֆայլ» ընտրացանկից սեղմեք «Բացել» և «Թղթապանակ»: Բացեք ցանկացած թղթապանակ Visual Studio «15» նախադիտման խմբագրման կոդով: Նավարկեք դեպի խորհրդանիշներ: Կառուցել. Վրիպազերծել և տեղադրել ընդմիջման կետեր
Ինչպե՞ս կարող եմ գտնել իմ WordPress թեմայի թղթապանակը:
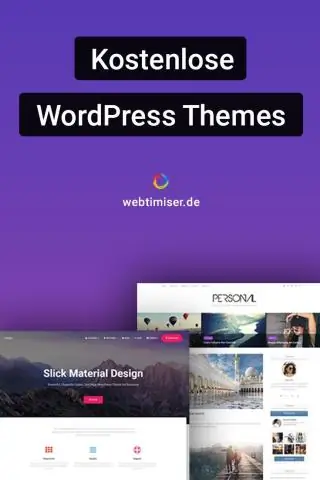
Ցանկանում եք գտնել WordPress թեմայի թղթապանակը: Սա միակ թղթապանակն է, որտեղ դուք երբևէ պետք է փոփոխեք բովանդակությունը: Թեմայի թղթապանակ մուտք գործելու համար գնացեք towp-content/themes/your-theme-name: Այս թղթապանակը պարունակում է ձեր թեման կազմող բոլոր ֆայլերը
Ինչպե՞ս պաշտպանել նոթատետրի ֆայլը գաղտնաբառով:
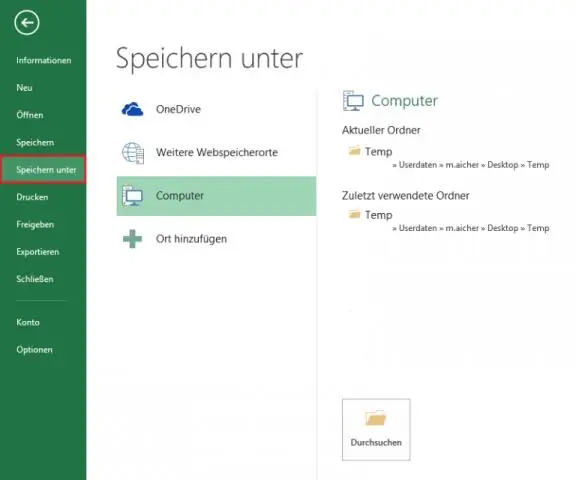
Աջ սեղմեք տեքստային ֆայլի վրա, որը ցանկանում եք պաշտպանել գաղտնաբառով, այնուհետև կտտացրեք Ավելացնել արխիվին: «Ընդհանուր» ներդիրում մուտքագրեք ֆայլի անունը, ընտրեք ձեր նախընտրած արխիվային ձևաչափը և սեղմեք «Սահմանել գաղտնաբառը» կոճակը: Մուտքագրեք գաղտնաբառը և նորից մուտքագրեք գաղտնաբառը: Վերջապես, սեղմեք OK
Կարո՞ղ եք գաղտնաբառով պաշտպանել Excel-ը:
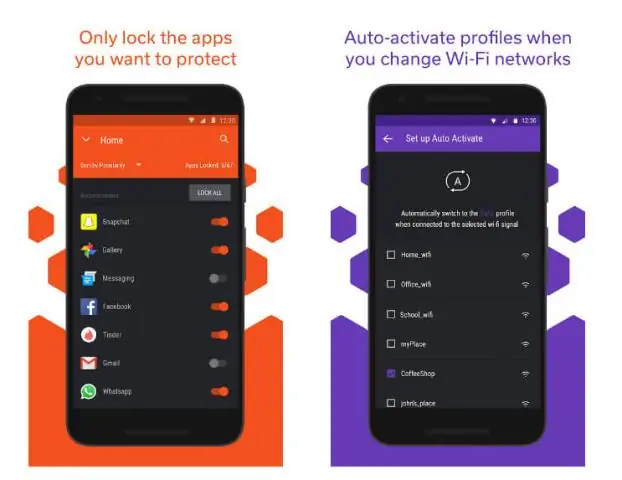
Քայլ 1. Excel-ում բացեք փաստաթուղթը, որը ցանկանում եք ապահովել գաղտնաբառով: Քայլ 2. Սեղմեք «Ֆայլ», որին հաջորդում է «Տեղեկություն»: Քայլ 3. Այնուհետև սեղմեք «Պաշտպանել աշխատանքային գրքույկը» կոճակը: Քայլ 4. Excel-ը ձեզ կառաջարկի մուտքագրել գաղտնաբառ
Ինչպե՞ս պաշտպանել ընդհանուր թղթապանակը:

Դուք կարող եք պարզապես հետևել այս պարզ քայլերին` պաշտպանելու ընդհանուր պանակը ցանցում կամ շարժական սարքում: Թղթապանակներ ավելացրեք գաղտնաբառով համօգտագործվող թղթապանակի ծրագրին: Այժմ սեղմեք «Թույլտվության կարգավորումներ» ներդիրը: Կտտացրեք «Ընտրանքներ» ներդիրը՝ գաղտնաբառի համօգտագործման թղթապանակների կարգավորումների համար: Գաղտնագրեք այն թղթապանակը, որը ցանկանում եք կիսել ցանցում
