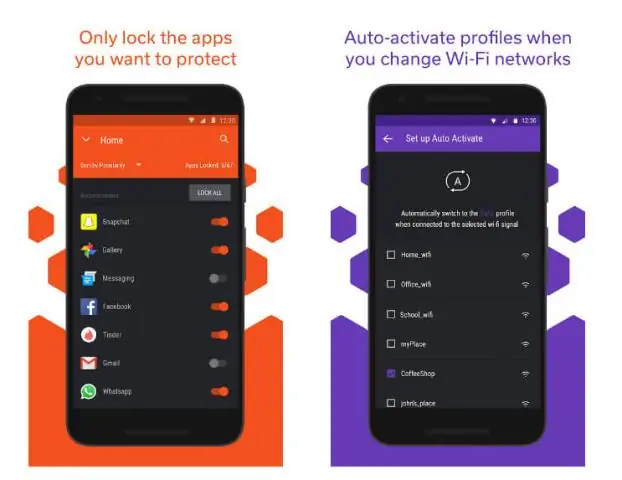
Բովանդակություն:
2025 Հեղինակ: Lynn Donovan | [email protected]. Վերջին փոփոխված: 2025-01-22 17:27
Քայլ 1. Ներս Excel , բացեք փաստաթուղթը դու ուզում եմ ապահովել ա գաղտնաբառը . Քայլ 2. Սեղմեք «Ֆայլ», որին հաջորդում է «Տեղեկություն»: Քայլ 3: Հաջորդը, սեղմեք Պաշտպանեք Աշխատանքային գրքույկի կոճակ: Քայլ 4. Excel այնուհետև կհուշի դու մուտքագրել a գաղտնաբառը.
Նաև հարց է ծագում՝ կարո՞ղ եք գաղտնաբառով պաշտպանել ներդիրը Excel-ում:
Դեպի պաշտպանել թերթիկ, ընտրել ա ներդիր ձեր մեջ Excel աշխատանքային գրքույկ, սեղմեք Review-ի վրա ներդիր և ընտրիր Պաշտպանեք Թերթի մենյուի տարբերակ: Այս տարբերակը թույլ է տալիս ձեզ շատ հատուկ պաշտպանություն ապահովել աղյուսակ . Լռելյայնորեն, տարբերակները գրեթե ամբողջությամբ կփակվեն աղյուսակ . Ավելացնենք ա գաղտնաբառը այնպես որ թերթիկը լինի պաշտպանված.
Երկրորդ, ինչպե՞ս կարող եմ կողպել աղյուսակը: Ինչպես կողպել բոլոր բջիջները Excel-ի աշխատաթերթում
- Անցեք վերանայման ներդիր:
- Սեղմեք Պաշտպանել թերթիկը:
- Սեղմեք OK թերթիկը պաշտպանելու համար:
- Ընտրեք բոլոր բջիջները, որոնք չեք ցանկանում, որ կողպված լինեն:
- Աջ սեղմեք ձեր ընտրության վրա, ընտրեք Ձևաչափել բջիջները և կտտացրեք «Պաշտպանություն» ներդիրին:
Մարդիկ նաև հարցնում են՝ ինչպե՞ս հեռացնել գաղտնաբառը Excel ֆայլ բացելու համար։
Հեռացրեք աշխատանքային գրքույկի գաղտնաբառը
- Բացեք աշխատանքային գիրքը, որտեղից ցանկանում եք հեռացնել գաղտնաբառը:
- Վերանայման ներդիրում, Պաշտպանություն, կտտացրեք Գաղտնաբառեր:
- Ընտրեք բոլոր բովանդակությունը «Գաղտնաբառ բացելու համար» կամ «Գաղտնաբառը փոփոխելու համար» վանդակում, այնուհետև սեղմեք Ջնջել:
- Սեղմեք Պահպանել:
Ինչպե՞ս հեռացնել պաշտպանված տեսքը Excel-ում առանց գաղտնաբառի:
Ինչպես հեռացնել գաղտնաբառով պաշտպանված աշխատաթերթը:
- Քայլ 1 Սեղմեք ALT + F11 կամ սեղմեք Դիտել կոդը DevelopersTab-ում:
- Քայլ 2 Կրկնակի սեղմեք աշխատաթերթի վրա, որը պաշտպանված է գաղտնաբառով:
- Քայլ 3 Պատճենեք և տեղադրեք ստորև նշված կոդը (Code) պատուհանում:
- Քայլ 4 Սեղմեք Run կոճակը կամ սեղմեք F5:
Խորհուրդ ենք տալիս:
Կարո՞ղ է ակտիվ պաշտպանել անկյունային:

CanActivatelink ինտերֆեյս, որը դասը կարող է կիրառել որպես պահակ, որը որոշում է, թե արդյոք երթուղին կարող է ակտիվացվել: Եթե բոլոր պահակները վերադառնան ճշմարիտ, նավարկությունը կշարունակվի: Եթե որևէ պահակ վերադարձնի UrlTree-ն, ընթացիկ նավարկությունը կչեղարկվի և նոր նավարկություն կմեկնարկի դեպի UrlTree, որը վերադարձվել է պահակախմբից:
Ինչպե՞ս պաշտպանել նոթատետրի ֆայլը գաղտնաբառով:
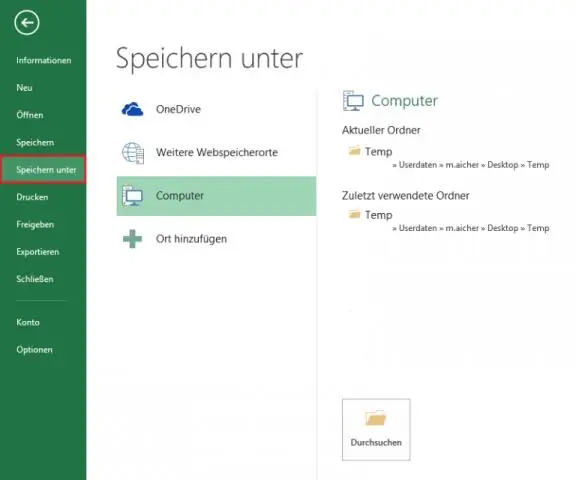
Աջ սեղմեք տեքստային ֆայլի վրա, որը ցանկանում եք պաշտպանել գաղտնաբառով, այնուհետև կտտացրեք Ավելացնել արխիվին: «Ընդհանուր» ներդիրում մուտքագրեք ֆայլի անունը, ընտրեք ձեր նախընտրած արխիվային ձևաչափը և սեղմեք «Սահմանել գաղտնաբառը» կոճակը: Մուտքագրեք գաղտնաբառը և նորից մուտքագրեք գաղտնաբառը: Վերջապես, սեղմեք OK
Կարո՞ղ է ալիքներից պաշտպանիչը պաշտպանել կայծակից:

Լարման պաշտպանիչ սարքերը իսկապես կպաշտպանեն համակարգիչները և այլ էլեկտրոնային սարքերը հոսանքի ալիքներից և ամենահեռավոր կայծակի հարվածներից, բայց դրանք չեն կարող կանխել լույսի ուղիղ հարվածը միացված սարքերին վնաս պատճառելուց:
Ինչպե՞ս պաշտպանել Windows 7-ի թղթապանակը գաղտնաբառով:
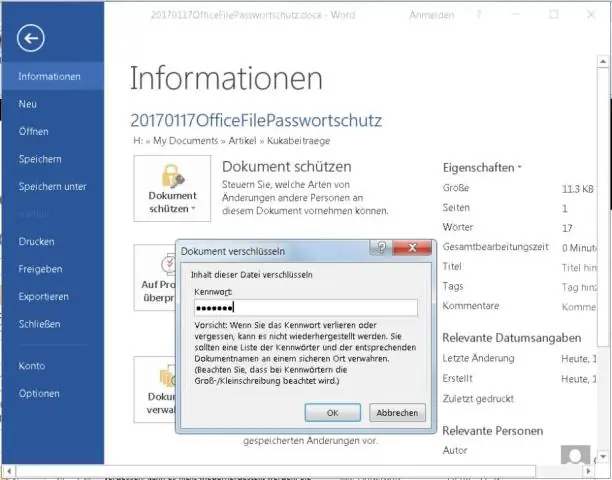
Microsoft Windows Vista, 7, 8 և 10 օգտվողներ Ընտրեք այն ֆայլը կամ թղթապանակը, որը ցանկանում եք գաղտնագրել: Աջ սեղմեք ֆայլի կամ թղթապանակի վրա և ընտրեք Հատկություններ: Ընդհանուր ներդիրում սեղմեք Ընդլայնված կոճակը: Նշեք «Գաղտնագրել բովանդակությունը տվյալների ապահովման համար» տարբերակի վանդակը, այնուհետև երկու պատուհանների վրա սեղմեք «OK»:
Ինչպե՞ս պաշտպանել բանաձևի բջիջները Excel 2007-ում:
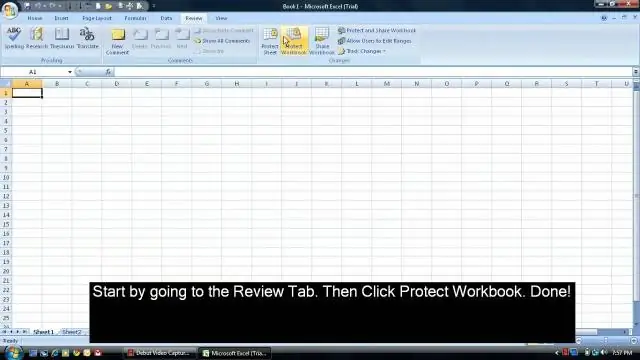
Ահա բջիջները բանաձևերով կողպելու քայլերը. Ընտրված բանաձևերով բջիջները սեղմեքControl + 1 (պահեք Control ստեղնը և սեղմեք 1): Ձևաչափի բջիջների երկխոսության վանդակում ընտրեք «Պաշտպանություն» ներդիրը: Ստուգեք «Կողպված» տարբերակը: Սեղմեք լավ
