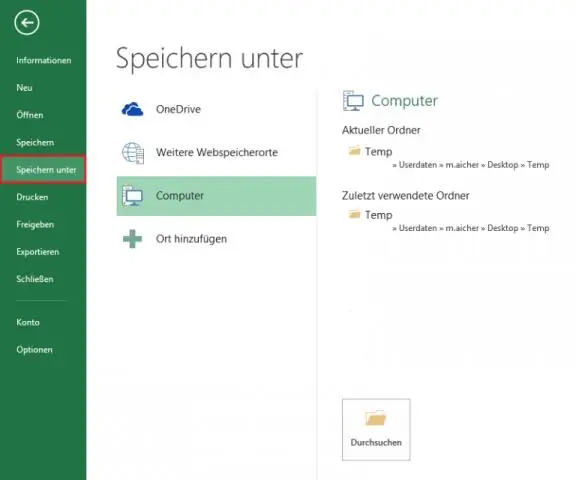
Բովանդակություն:
2025 Հեղինակ: Lynn Donovan | [email protected]. Վերջին փոփոխված: 2025-01-22 17:27
Աջ սեղմեք տեքստի վրա ֆայլ որը դուք ցանկանում եք գաղտնաբառի պաշտպանություն ապա սեղմեք Ավելացնել արխիվին: Ընդհանուր ներդիրում մուտքագրեք անունը ֆայլ , ընտրեք արխիվի ձևաչափը, որը ձեզ դուր է գալիս, այնուհետև սեղմեք Սահմանել գաղտնաբառը կոճակը։ Մուտքագրեք գաղտնաբառը , և նորից մուտքագրեք գաղտնաբառը . Ի վերջո, սեղմեք OK:
Պարզապես, ինչպե՞ս կարող եմ գաղտնաբառով պաշտպանել տեքստային ֆայլը:
Մեթոդ 1: Գաղտնաբառի պաշտպանություն Նոթատետր TextFiles EFS-ով աջ սեղմեք Notepad-ի վրա տեքստային ֆայլ ցանկանում եք գաղտնագրել, և համատեքստի ընտրացանկից ընտրեք Հատկություններ: Ընդհանուր ներդիրում սեղմեք Ընդլայնված: Այնուհետև նշեք «Գաղտնագրված բովանդակություն ապահով տվյալները» և սեղմեք «OK»:
Հետագայում հարցն այն է, թե ինչպես կարող եմ գաղտնաբառով պաշտպանել տեքստային ֆայլը Linux-ում: Խմբագրելիս ա ֆայլ , սեղմեք Esc՝ համոզվելու համար, որ դուք գտնվում եք հրամանի ռեժիմում և ոչ թե տեղադրեք ռեժիմը: Մուտքագրեք X և սեղմեք Enter: Ձեզ կառաջարկվի մուտքագրել a գաղտնաբառը , որը տեքստային ֆայլ կոդավորված կլինի: Մուտքագրեք գաղտնաբառը ցանկանում եք օգտագործել, սեղմեք Enter և նորից մուտքագրեք այն հաստատելու համար:
Նաև գիտեք, թե ինչպես կարող եմ գաղտնաբառով պաշտպանել տեքստային ֆայլը Windows 10-ում:
Ինչպես կողպել թղթապանակը գաղտնաբառով Windows 10-ում
- Աջ սեղմեք այն թղթապանակի ներսում, որտեղ գտնվում են այն ֆայլերը, որոնք ցանկանում եք պաշտպանել:
- Համատեքստային ընտրացանկից ընտրեք «Նոր»:
- Կտտացրեք «Տեքստային փաստաթուղթ»:
- Կտտացրեք Enter:
- Կրկնակի սեղմեք տեքստային ֆայլը՝ այն բացելու համար:
- Տեղադրեք հետևյալ տեքստը նոր փաստաթղթում.
Ինչպե՞ս կարող եմ գաղտնագրել տեքստային ֆայլը:
Գաղտնագրեք տեքստը Դեպի ծածկագրել Ամբողջ ֆայլ , պարզապես գնացեք NppCrypt՝ առանց որևէ մեկը ընտրելու տեքստը և ընտրիր Գաղտնագրել . Ապակոդավորելու համար տեքստը , վերադարձեք NppCrypt և ընտրեք Decrypt տարբերակը։ վերջ։ Այժմ դուք կարող եք ծածկագրել ընտրեք տվյալները ա տեքստային ֆայլ կամ ամբողջը ֆայլ հեշտությամբ՝ օգտագործելով Notepad++ և NppCrypt:
Խորհուրդ ենք տալիս:
Ինչպե՞ս կարող եմ պաշտպանել իմ նոութբուքը վնասից:

Ինչպես պաշտպանել ձեր նոութբուքը ֆիզիկական վնասից Ստացեք որակյալ պայուսակ՝ ձեր նոութբուքը ֆիզիկական վնասից պաշտպանելու համար: Պաշտպանեք ձեր նոութբուքի արտաքին տեսքը նոութբուքի մաշկով: Խուսափեք նոութբուքով աշխատելիս խմելուց կամ ուտելուց: Պաշտպանեք ձեր նոութբուքի էկրանը ֆիզիկական վնասից: Թույլ մի տվեք, որ այն ընկնի ֆիզիկական վնասից պաշտպանվելու համար: Պահպանեք ձեր նոութբուքը մաքուր: Մի ոլորեք լարերը
Ո՞րն է նոթատետրի իմաստը:

Notepad-ը պարզ տեքստային խմբագրիչ է MicrosoftWindows-ի համար և տեքստի խմբագրման հիմնական ծրագիր, որը թույլ է տալիս համակարգչից օգտվողներին ստեղծել փաստաթղթեր: Այն առաջին անգամ թողարկվել է որպես մկնիկի վրա հիմնված MS-DOS ծրագիր 1983 թվականին և ներառվել է Microsoft Windows-ի բոլոր տարբերակներում՝ սկսած 1985 թվականի Windows 1.0-ից։
Ինչպե՞ս պաշտպանել Windows 7-ի թղթապանակը գաղտնաբառով:
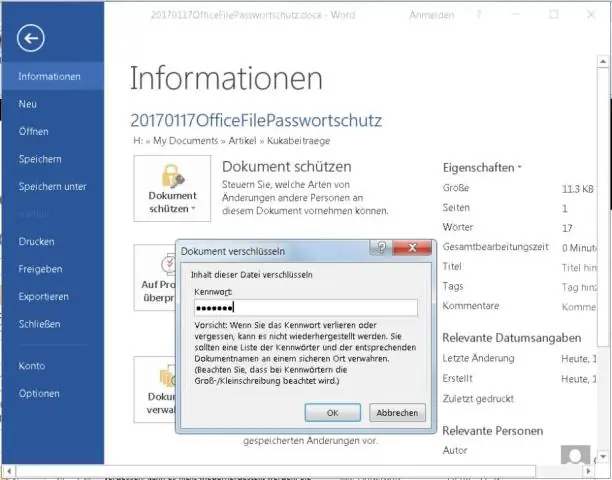
Microsoft Windows Vista, 7, 8 և 10 օգտվողներ Ընտրեք այն ֆայլը կամ թղթապանակը, որը ցանկանում եք գաղտնագրել: Աջ սեղմեք ֆայլի կամ թղթապանակի վրա և ընտրեք Հատկություններ: Ընդհանուր ներդիրում սեղմեք Ընդլայնված կոճակը: Նշեք «Գաղտնագրել բովանդակությունը տվյալների ապահովման համար» տարբերակի վանդակը, այնուհետև երկու պատուհանների վրա սեղմեք «OK»:
Ի՞նչ է գործարքի ֆայլը և հիմնական ֆայլը:

Գործարքի ֆայլի սահմանում: գործարքի ֆայլը: Գործարքների գրառումների հավաքածու: Տվյալների փոխգործակցության ֆայլերը օգտագործվում են հիմնական ֆայլերը թարմացնելու համար, որոնք պարունակում են տվյալներ կազմակերպության սուբյեկտների (հաճախորդներ, աշխատակիցներ, վաճառողներ և այլն) վերաբերյալ:
Կարո՞ղ եք գաղտնաբառով պաշտպանել Excel-ը:
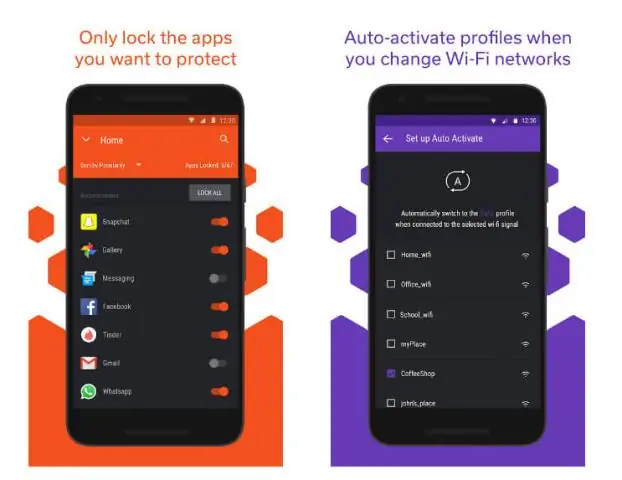
Քայլ 1. Excel-ում բացեք փաստաթուղթը, որը ցանկանում եք ապահովել գաղտնաբառով: Քայլ 2. Սեղմեք «Ֆայլ», որին հաջորդում է «Տեղեկություն»: Քայլ 3. Այնուհետև սեղմեք «Պաշտպանել աշխատանքային գրքույկը» կոճակը: Քայլ 4. Excel-ը ձեզ կառաջարկի մուտքագրել գաղտնաբառ
