
Բովանդակություն:
2025 Հեղինակ: Lynn Donovan | [email protected]. Վերջին փոփոխված: 2025-01-22 17:27
Type գործիքն օգտագործելու համար՝
- Գտեք և ընտրեք Տիպի գործիք մեջ Գործիքներ վահանակ.
- Էկրանի վերևի մոտ գտնվող Կառավարման վահանակում ընտրեք ցանկալի տառատեսակը և տեքստը չափը։
- Սեղմեք Տեքստ Գույնի ընտրիչ, ապա երկխոսության վանդակում ընտրեք ցանկալի գույնը:
- Սեղմեք և քաշեք փաստաթղթի պատուհանի ցանկացած կետ ստեղծել ա տեքստը տուփ.
Համապատասխանաբար, ինչպե՞ս կարող եմ օգտագործել տիպային գործիքը Photoshop-ում:
Մուտքագրեք կետի տեսակը
- Ընտրեք Horizontal Type գործիքը կամ Vertical Type գործիքը:
- Սեղմեք նկարի վրա՝ տեսակի համար տեղադրման կետ սահմանելու համար:
- Ընտրեք լրացուցիչ տեսակի ընտրանքներ ընտրանքների տողում, Նիշերի վահանակում կամ Պարբերության վահանակում:
- Մուտքագրեք նիշերը:
- Երբ ավարտեք տեսակի մուտքագրումը կամ խմբագրումը, կատարեք հետևյալներից մեկը.
Հետագայում հարցն այն է, թե ինչ է տեքստային գործիքը Photoshop-ում: Այն տեքստային գործիք ամենահզորներից մեկն է գործիքներ ձեր գործիքների տուփում, քանի որ այն բացում է բազմաթիվ նախապես մշակված տառատեսակների գրադարանների դուռը: Այս տառատեսակների գրադարանները թույլ են տալիս ստեղծել տառերի գրաֆիկական տարբերակներ՝ օգտագործելով նախապես մշակված ձևաչափեր: Photoshop կառավարում է այս տառատեսակների գրադարանները ճիշտ այնպես, ինչպես ցանկացած պատկեր:
Նաև գիտեք, թե որո՞նք են Photoshop-ի գործիքները:
Adobe Photoshop CC 2018 գործիքներ
- Տեղափոխման գործիք:
- Ուղղանկյուն Marquee Tool և Elliptical Marquee Tool:
- Lasso Tool, Polygonal Lasso Tool և Magnetic Lasso Tool:
- Magic Wand գործիք.
- Արագ ընտրության գործիք:
- Crop Tool.
- Eyedropper գործիք.
- Brush Tool and Eraser Tool.
Ի՞նչ է տիպային շերտը Photoshop-ում:
Photoshop-ի շերտեր նման են stackedacetate թերթերի: Դուք կարող եք տեսնել a-ի թափանցիկ տարածքներով շերտ դեպի շերտերը ստորև. Դուք շարժվում եք ա շերտ բովանդակությունը տեղադրելու համար շերտ , ինչպես ացետատի թերթիկը սահում է աստակի մեջ։ Կարող եք նաև փոխել a-ի անթափանցիկությունը շերտ բովանդակությունը մասամբ թափանցիկ դարձնել:
Խորհուրդ ենք տալիս:
Ինչպե՞ս կարող եմ օգտագործել լրացման գործիքը Adobe անիմացիայի մեջ:

Կիրառեք պինդ գույնի լցոն՝ օգտագործելով Property inspector Ընտրեք փակ օբյեկտ կամ առարկաներ Բեմում: Ընտրեք Պատուհան > Հատկություններ: Գույն ընտրելու համար կտտացրեք Լրացրեք գույնի կառավարը և կատարեք հետևյալներից մեկը. Ընտրեք գունային նմուշ գունապնակից: Մուտքագրեք գույնի տասնվեցական արժեքը վանդակում
Ինչպե՞ս եք իրականացնում նախօրոք տիպի որոնումը:

Typeahead որոնումը տեքստի աստիճանական որոնման և զտման մեթոդ է: Տառատեսակի իրականացում: js Բացեք ձեր որոնման տուփը պարունակող ձևանմուշը: Փաթեթավորեք մուտքագրման դաշտը տարայի մեջ id=”remote”-ով Մուտքի դաշտին տվեք typeahead դաս: Կաղապարին ավելացրեք հետևյալ սցենարը
Ինչպե՞ս հեռացնել մակերեսի տիպի ծածկը:

Միացրեք Type Cover-ը Մոտեցրեք երկուսն իրար, մինչև Type Cover-ը հարթվի և սեղմի իր տեղը: Երբ Type Cover-ը միացված է, այն մնում է դրված: Երբ ցանկանում եք հեռացնել այն, պարզապես քաշեք այն: Որոշ տեսակի ծածկոցներով դուք կարող եք ծալել հետևի եզրը ձեր մակերեսին
Ինչպե՞ս է աշխատում տիպի ձուլումը:
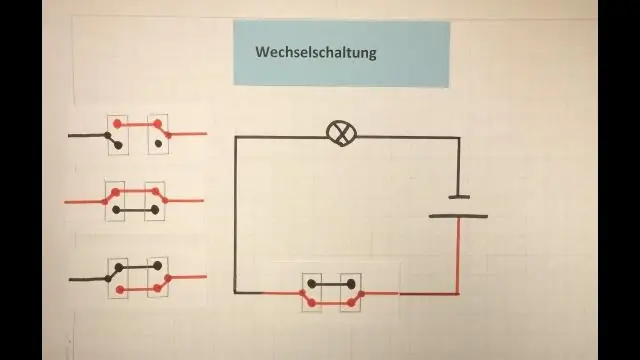
Տիպի ձուլումը վերաբերում է տվյալների մի տեսակի փոփոխականը մյուսի փոխելուն: Կազմողն ինքնաբերաբար կփոխի տվյալների մի տեսակը մյուսի, եթե դա իմաստ ունենա: Օրինակ, եթե լողացող կետով փոփոխականին ամբողջ թիվ վերագրեք, կոմպիլյատորը int-ը կվերափոխի float-ի:
Ինչպե՞ս կարող եմ օգտագործել գրիչի գործիքը Adobe անիմացիայի մեջ:

Գծեր և ձևեր գծեք Adobe Animate-ով: Ավելացնել կամ ջնջել խարիսխի կետերը Ընտրեք փոփոխման ուղին: Սեղմեք և պահեք մկնիկի կոճակը Գրիչ գործիքի վրա, այնուհետև ընտրեք Գրիչ գործիքը, Ավելացնել խարիսխ կետ գործիքը կամ Ջնջել խարիսխի կետը: Խարիսխի կետ ավելացնելու համար ցուցիչը տեղադրեք ուղու հատվածի վրա և սեղմեք
