
Բովանդակություն:
2025 Հեղինակ: Lynn Donovan | [email protected]. Վերջին փոփոխված: 2025-01-22 17:27
Կիրառեք պինդ գունավոր լցոն՝ օգտագործելով Property inspector-ը
- Ընտրեք փակ օբյեկտ կամ առարկաներ Բեմում:
- Ընտրեք Պատուհան > Հատկություններ:
- Գույն ընտրելու համար սեղմեք Լրացնել Գույնի կառավարում և կատարեք հետևյալներից մեկը. Ընտրեք գունային նմուշ գունապնակից: Մուտքագրեք գույնի տասնվեցական արժեքը վանդակում:
Մարդիկ նաև հարցնում են՝ ինչպե՞ս եք օգտագործում ներկի շերեփ գործիքը Adobe Flash-ում:
Տարածքը լրացնելու համար Paint Bucket գործիքը օգտագործելու համար՝
- Ընտրեք Paint Bucket գործիքը:
- Ընտրեք լրացման գույնը գունավոր գործիքի տուփից: Գունավոր գործիքներ.
- Սեղմեք Gap Size փոփոխիչը: և ընտրեք բացերի չափի տարբերակ.
- Կտտացրեք ձևը կամ փակ տարածքը, որը ցանկանում եք լրացնել:
Նմանապես, ինչի՞ համար է օգտագործվում Paint Bucket գործիքը: Adobe Photoshop/ Paint Bucket գործիք . Սա գործիք մեկն է ամենատարածվածներից օգտագործված գործիքներ թե՛ մատուցման, թե՛ լուսանկարների խմբագրման մեջ։ Այն լրացնում է ընտրված տարածքը գույնով և հաճախ օգտագործված ֆոն ստեղծելու համար: Այն նաև ավելի պարզներից մեկն է գործիքներ Photoshop-ում և համեմատաբար պարզ է օգտագործել շատ դեպքերում.
Նաև գիտեք, թե ինչպես կարող եմ բացել Paint Bucket գործիքը Adobe animate-ում:
Սեղմեք K՝ ընտրելու համար Paint Bucket գործիք . Սեղմեք Կողպեք լրացնել կոճակը Գործիքներ վահանակի Ընտրանքներ հատվածում: Գործիքների վահանակի Գույներ հատվածից ընտրեք գրադիենտ կամ օգտագործեք Color Mixer կամ Property Inspector: Սեղմեք Eyedropper-ը գործիք Գործիքների վահանակի վրա, այնուհետև կտտացրեք գրադիենտին լրացնել առաջին ձևով.
Ինչպե՞ս փակել Adobe անիմացիայի բացերը:
Թող Animate-ը փակի ձևի ուրվագծերի բացերը, երբ օգտագործում եք Paint Bucket գործիքը:
- Գործիքների վահանակից ընտրեք Paint Bucket գործիքը:
- Ընտրեք լրացման գույնը և ոճը:
- Սեղմեք Gap Size փոփոխիչը, որը հայտնվում է Գործիքների վահանակի ներքևում և ընտրեք բացերի չափի տարբերակ.
- Լրացնելու համար կտտացրեք ձևը կամ փակ տարածքը:
Խորհուրդ ենք տալիս:
Ինչպե՞ս են համակարգիչները օգտագործվում անիմացիայի մեջ:

Այսպիսով, ինչպես է աշխատում համակարգչային անիմացիան: Մուլտիպլիկատորն օգտագործում է համակարգիչը՝ ստեղծելու անշարժ պատկերների հաջորդականություն, որոնք տալիս են շարժման պատրանք եռաչափ տարածության միջով, երբ դրանք խաղում եք: Շրջանակի յուրաքանչյուր դետալ ձեռքով նկարելու փոխարեն, դուք յուրաքանչյուր շրջանակ նկարում եք համակարգչի միջոցով:
Ինչպե՞ս փոխել տեսախցիկի տեսքը solidworks անիմացիայի մեջ:
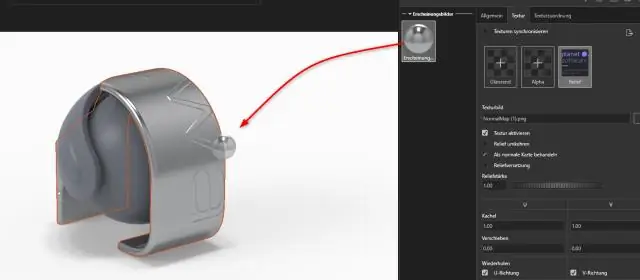
Տեսախցիկի դիտման կողմնորոշման աշխուժացում MotionManager նախագծման ծառի վրա սեղմեք աջ կողմնորոշում և տեսախցիկի տեսք և ընտրեք Անջատել դիտման բանալիների ստեղծումը: Քաշեք ժամանակի տողը նոր դիրք՝ անցնելով մեկնարկի ժամանակը: Քաշեք հիմնական կետը Կողմնորոշման և տեսախցիկի դիտումների տողից դեպի ժամանակի տող և ընտրեք Տեղադրել բանալի
Ինչպե՞ս կարող եմ օգտագործել արագ ընտրության գործիքը Photoshop CC 2019-ում:

Արագ ընտրություն գործիքով ընտրություն կատարեք Գործիքների վահանակում ընտրեք Արագ ընտրության գործիքը: Ընտրանքների տողում նշեք «Auto-Enhance» տարբերակը: Սեղմեք և քաշեք այն տարածքի վրա, որը ցանկանում եք ընտրել: Գործիքը ինքնաբերաբար ընտրում է նմանատիպ հնչերանգներ և դադարում է, երբ գտնում է պատկերի եզրերը
Ինչպե՞ս կարող եմ օգտագործել գրիչի գործիքը Adobe անիմացիայի մեջ:

Գծեր և ձևեր գծեք Adobe Animate-ով: Ավելացնել կամ ջնջել խարիսխի կետերը Ընտրեք փոփոխման ուղին: Սեղմեք և պահեք մկնիկի կոճակը Գրիչ գործիքի վրա, այնուհետև ընտրեք Գրիչ գործիքը, Ավելացնել խարիսխ կետ գործիքը կամ Ջնջել խարիսխի կետը: Խարիսխի կետ ավելացնելու համար ցուցիչը տեղադրեք ուղու հատվածի վրա և սեղմեք
Ինչպե՞ս կարող եմ օգտագործել տիպի գործիքը Photoshop CC-ում:

Տիպ գործիքն օգտագործելու համար. Գտեք և ընտրեք «Տիպ» գործիքը Գործիքների վահանակում: Էկրանի վերևի մոտ գտնվող Կառավարման վահանակում ընտրեք ցանկալի տառատեսակը և տեքստի չափը: Սեղմեք Տեքստի գույնի ընտրիչը, ապա երկխոսության վանդակում ընտրեք ցանկալի գույնը: Սեղմեք և քաշեք փաստաթղթի պատուհանի ցանկացած կետ՝ տեքստային տուփ ստեղծելու համար
