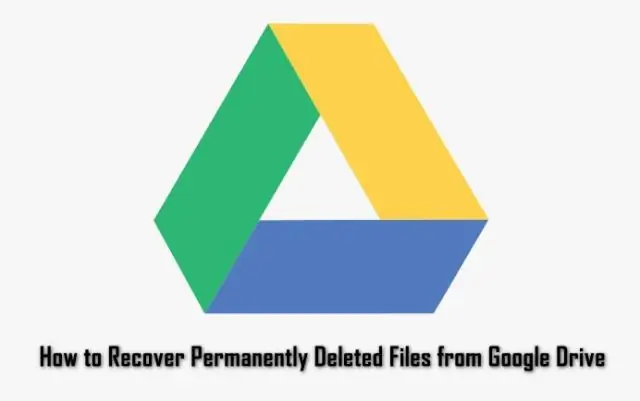
Բովանդակություն:
2025 Հեղինակ: Lynn Donovan | [email protected]. Վերջին փոփոխված: 2025-01-22 17:27
Գտեք կամ վերականգնել ֆայլը
- Համակարգչով գնացեք քշել . google .com/ քշել /աղբարկղ.
- Աջ սեղմեք ֆայլ դուք կցանկանայիք վերականգնել .
- Սեղմել Վերականգնել .
Բացի այդ, կարո՞ղ եք վերականգնել ընդմիշտ ջնջված ֆայլերը Google Drive-ում:
Google Drive օգտվողներ կարող է վերականգնել ջնջված ֆայլերը Աղբարկղից ջնջման օրվանից ընդամենը 30 օր: 30 օր անց ֆայլ կամք լինել ինքնաբերաբար ջնջված է առանց լրացուցիչ ծանուցման: Այն ընդմիշտ ջնջված ֆայլերը կարող են այն կվերականգնվի G Suite-ի ադմինիստրատորի կողմից աղբարկղից ջնջվելուց հետո 25 օրվա ընթացքում:
Երկրորդ, ինչպես կարող եմ կոռումպացված ֆայլ ուղարկել: Քայլեր
- Սեղմեք ՁԵՐ ՀԱՄԱԿԱՐԳԻՉԻՑ: Այն գտնվում է «Ընտրեք ֆայլը վնասելու համար»:
- Ընտրեք Word փաստաթուղթը և սեղմեք Բացել: Ֆայլի անունը կհայտնվի «Ընտրեք ֆայլը փչացնելու համար»:
- Սեղմեք ԿՈՌՈՒՊՏ ՖԱՅԼ:
- Կտտացրեք ՆԵՐԲԵՌՆԵԼ ՁԵՐ ԿՈՌՈՒՄՊԱՏՎԱԾ ՖԱՅԼԸ:
- Անվանեք ֆայլը և սեղմեք Պահպանել:
- Փորձեք բացել ֆայլը Word-ում:
Նաև ինչպե՞ս կարող եմ հետարկել փոփոխությունները Google Drive-ում:
Հետարկել . Եթե դուք պարզապես ցանկանում եք փոփոխություն Ձեր կատարած վերջին մի քանի խմբագրումներից մեկը կարող եք օգտագործել « Հետարկել «կոճակը ճիշտ այնպես, ինչպես կկատարեիք բառի մշակման ցանկացած այլ ծրագրի դեպքում: Սեղմեք կոճակի վրա հետարկել սլաք -ից Google փաստաթղթերի գործիքագոտին կամ սեղմեք « Խմբագրել «և» Հետարկել «վերջին մի քանիսը հակադարձելու համար փոփոխությունները դու արել ես.
Ինչպե՞ս կարող եմ վերականգնել ընդմիշտ ջնջված ֆայլերը:
Windows 10-ում մշտապես ջնջված ֆայլերը վերականգնելու քայլեր
- Բացեք «Կառավարման վահանակը»
- Գնացեք «Համակարգ և սպասարկում>Կրկնօրինակում և վերականգնում (Windows7)»:
- Կտտացրեք «Վերականգնել իմ ֆայլերը» և հետևեք մոգին՝ կորցրած ֆայլերը վերականգնելու համար:
Խորհուրդ ենք տալիս:
Ինչպե՞ս վերականգնել ջնջված ֆայլերը TortoiseSVN-ից:
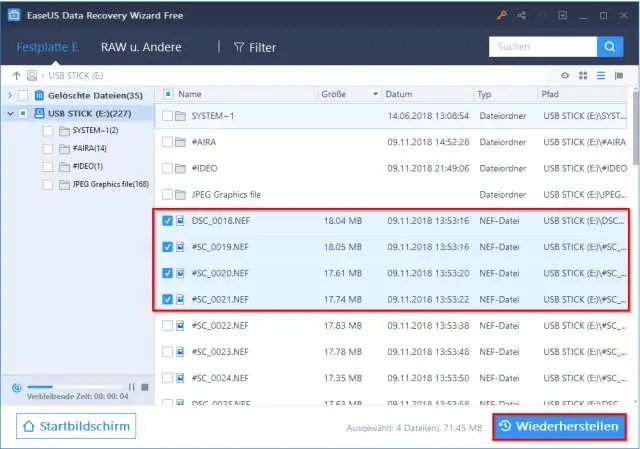
Աջ սեղմեք Explorer-ի թղթապանակի վրա, գնացեք TortoiseSVN -> Ցույց տալ տեղեկամատյանը: Աջ սեղմեք վերանայման համարի վրա հենց այն վերանայումից առաջ, որը ջնջեց ֆայլը և ընտրեք «Փնտրել պահեստը»: Աջ սեղմեք ջնջված ֆայլի վրա և ընտրեք «Պատճենել աշխատանքային պատճենին» և պահպանել
Ինչպե՞ս վերականգնել համակարգի ֆայլերը:
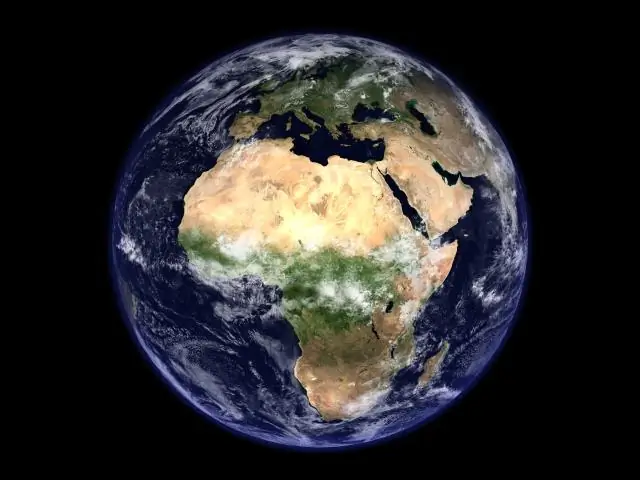
Գործարկեք System File Checker գործիքը (SFC.exe) սահեցրեք էկրանի աջ եզրից, այնուհետև հպեք Որոնել: Կամ, եթե մկնիկ եք օգտագործում, մատնացույց արեք էկրանի ներքևի աջ անկյունը և սեղմեք Որոնել: Որոնման վանդակում մուտքագրեք Command Prompt, աջ սեղմեք Command Prompt, այնուհետև կտտացրեք Գործարկել որպես ադմինիստրատոր:
Ինչպե՞ս վերականգնել ֆայլերը Time Machine-ից:
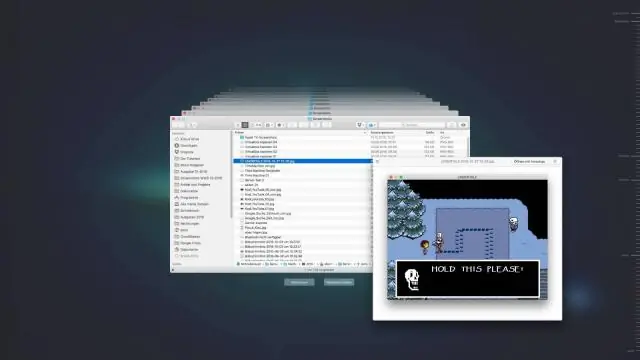
Օգտագործեք Time Machine-ը ջնջված ֆայլերը կամ հին ֆայլերը վերականգնելու համար Համոզվեք, որ ձեր Time Machine-ի պահուստավորման սկավառակը միացված է և միացված: Բացեք մի պատուհան, որը պարունակում է կամ մեկ անգամ պարունակել է այն տարրը, որը ցանկանում եք վերականգնել: Ընտրեք Enter Time Machine-ը Time Machine-ի ընտրացանկից: Գտեք այն տարրերը, որոնք պետք է վերականգնել
Ինչպե՞ս վերականգնել վնասված միկրո SD քարտը:

Մաս 2. Վերականգնեք տվյալները կոռումպացված SDCard-ից Գործարկեք SD քարտի վերականգնման ծրագիրը և սկանավորեք քարտը: Գործարկեք EaseUS Data Recovery Wizard-ը ձեր համակարգչի վրա և ընտրեք ձեր SD քարտը: Ստուգեք գտնված SD քարտի տվյալները: Սկանավորման գործընթացից հետո կարող եք սեղմել «Զտել»՝ ցանկալի ֆայլերը արագ գտնելու համար: Վերականգնել SD քարտի տվյալները
Ինչպե՞ս վերականգնել ջնջված ֆայլերը կոշտ սկավառակից:
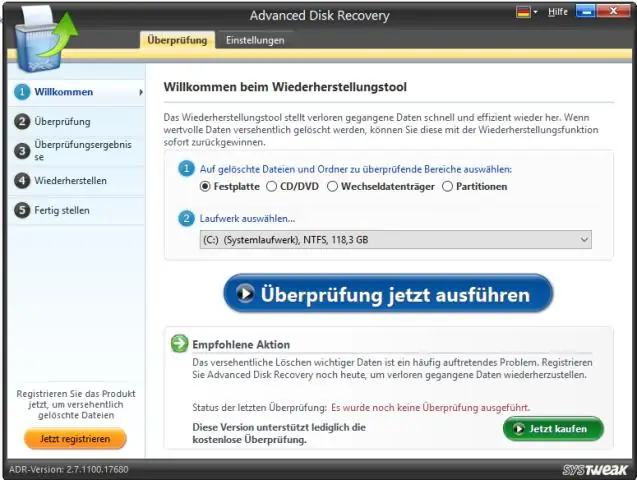
Վերականգնեք ձեր կորցրած տվյալները՝ օգտագործելով Disk Drill Գործարկել Disk Drill-ը: Ներբեռնեք Disk Drill-ը Windows-ի համար՝ ջնջված ֆայլերը վերականգնելու համար: Ընտրեք Drive & Recovery Type: Տեղադրեք այն դրայվը, որից ցանկանում եք վերականգնել ջնջված տվյալները առկա կրիչների ցանկում: Վերականգնել ձեր ջնջված ֆայլերը: Շարունակեք՝ վերբերելով ջնջված ֆայլերը
