
Բովանդակություն:
2025 Հեղինակ: Lynn Donovan | [email protected]. Վերջին փոփոխված: 2025-01-22 17:27
Ձեր ստեղնաշարի դասավորությունը նոր լեզվով փոխելու համար՝
- Սեղմեք Սկսել, այնուհետև կտտացրեք Control Panel:
- Ժամացույցի տակ, Լեզու և Տարածաշրջան, սեղմեք Փոփոխություն ստեղնաշարեր կամ մուտքագրման այլ մեթոդներ:
- Սեղմել Փոփոխություն ստեղնաշարեր.
- Ընտրեք լեզու բացվող ցանկից:
- Սեղմեք Դիմել, ապա OK:
Այս կերպ ինչպե՞ս կարող եմ իմ ստեղնաշարը նորմալ դարձնել:
Այն ամենը, ինչ դուք պետք է անեք ձերը ստանալու համար ստեղնաշարը նորմալ է ռեժիմը սեղմեք ctrl + shift ստեղները միասին: Ստուգեք, թե արդյոք դա այդպես է վերադառնալ նորմալ սեղմելով չակերտը բանալի (երկրորդ բանալի L-ի աջ կողմում): Եթե այն դեռ աշխատում է, սեղմեք ctrl + shift ևս մեկ անգամ:
Հետագայում հարցն այն է, թե ինչպես եք շեշտադրումներ անում HP ստեղնաշարի վրա: Սեղմեք և պահեք alt/Option: Alt/option-ը պահելով, խաղացեք՝ սեղմելով մի քանի ստեղներ, մինչև գտնեք այս խորհրդանիշը.´ (ընդգծված է դեղինով): իմ վրա ստեղնաշար , ապա դա 8 համարն է։ Այժմ բաց թողեք երկու ստեղները և տիպ նամակը, որը ցանկանում եք առոգանություն.
Նմանապես, ինչպես կարող եմ փոխել ստեղնաշարը իմ HP նոութբուքի Windows 10-ում:
Սարքերի վրա պատուհան , ընտրեք «Typing» և այնուհետև ընտրեք «Ընդլայնված»: ստեղնաշարի կարգավորումներ . Ընդլայնվածի վրա ստեղնաշարի կարգավորումների պատուհան , ընտրեք լեզու Դուք ցանկանում եք բացվող ընտրացանկից՝ Override default input method. To փոփոխություն որ ստեղնաշարի դասավորություն , որոնել և բացել Լեզվի կարգավորումներ.
Ինչու՞ է իմ նոութբուքի ստեղնաշարը սխալ տառեր մուտքագրում:
Ստուգեք NumLock ստեղնը: Շատերը դյուրակիր համակարգիչներ կփոխակերպի մի լավ մասը ստեղնաշար թվային վահանակի մեջ, եթե NumLock-ը միացված է: Սեղմեք NumLock կամ Fn + NumLock՝ համոզվելու համար, որ այն անջատված է: Փորձիր մուտքագրում կրկին տեսնելու, թե արդյոք ձեր բանալիները ֆիքսված են: Եթե սա չլուծի ձեր խնդիրը, դուք կարող եք ունենալ այն սխալ ընտրված լեզուն:
Խորհուրդ ենք տալիս:
Ինչպե՞ս կարող եմ փոխել մկնիկի կարգավորումները կրկնակի սեղմելու համար:

Փոխեք կրկնակի սեղմման արագությունը Windows Vista-ում, 7, 8 և 10-ում Բացեք Կառավարման վահանակը: Սեղմեք Սարքավորում և ձայն: Սեղմեք մկնիկը: Մկնիկի հատկությունների պատուհանում կտտացրեք «Գործունեություններ» ներդիրին: Քաշեք սահիչը ձախ՝ մկնիկի կրկնակի սեղմման արագությունը դանդաղեցնելու համար կամ աջ՝ մկնիկի կրկնակի սեղմման արագությունը արագացնելու համար
Ինչպե՞ս կարող եմ փոխել իմ ադապտերների կարգավորումները:

Կարգավորեք DHCP-ի համար: Սեղմեք «Սկսել», ապա «Կառավարման վահանակ»: Կառավարման վահանակում ընտրեք «Ցանց և ինտերնետ» և այնուհետև հաջորդ ընտրացանկից կտտացրեք «Ցանց և համօգտագործման կենտրոն» կետին: Ձախ կողմում գտնվող ընտրացանկից ընտրեք Փոխել ադապտերների կարգավորումները: Ընտրեք Internet Protocol Version 4 (TCP/IPv4) և կտտացրեք «Հատկություններ»:
Ինչպե՞ս փոխել Windows-ի գույնի կարգավորումները:
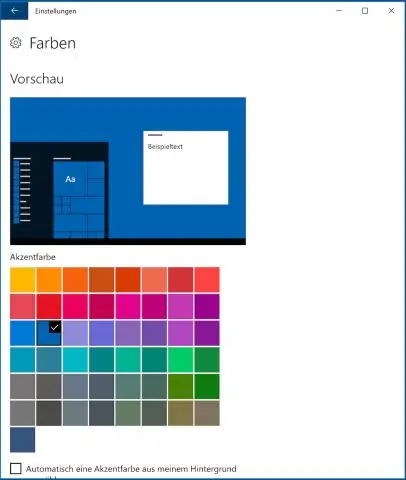
Windows 7-ում և Windows Vista-ում գույնի խորությունն ու լուծումը փոխելու համար ընտրեք «Սկսել» > «Կառավարման վահանակ»: Արտաքին տեսք և անհատականացում բաժնում սեղմեք AdjustScreen Resolution: Փոխեք գույնի խորությունը՝ օգտագործելով Colorsmeny-ը: Փոխեք բանաձևը, օգտագործելով Բանաձևի սահիչը: Սեղմեք Ok՝ փոփոխությունները կիրառելու համար
Ինչպե՞ս կարող եմ փոխել իմ համակարգչի կարգավորումները՝ ներբեռնումները թույլ տալու համար:

Փոխեք ներբեռնման վայրերը Ձեր համակարգչում բացեք Chrome-ը: Վերևի աջ մասում սեղմեք «Լրացուցիչ կարգավորումներ»: Ներքևում սեղմեք Ընդլայնված: «Ներբեռնումներ» բաժնում կարգավորեք ձեր ներբեռնման կարգավորումները. ներբեռնման լռելյայն տեղադրությունը փոխելու համար սեղմեք «Փոխել» և ընտրեք, թե որտեղ եք ցանկանում, որ ձեր ֆայլերը պահվեն:
Ինչպե՞ս փոխել պիքսելային բադերի կարգավորումները:

Այս պարամետրը կարգավորելու համար հետևեք ստորև նշված քայլերին: Միացրեք ձեր Pixel Buds-ը ձեր հեռախոսին: Անցեք ականջակալների կարգավորումներ: Սեղմեք և պահեք ձեր հեռախոսի կենտրոնական կոճակը՝ ձեր Google Օգնականին կանչելու համար: Հպեք ականջակալների կարգավորումներ: Կտտացրեք Անհատականացնել կրկնակի հպումը: Ընտրեք Ստուգեք ծանուցումները կամ Հաջորդ հետքը
