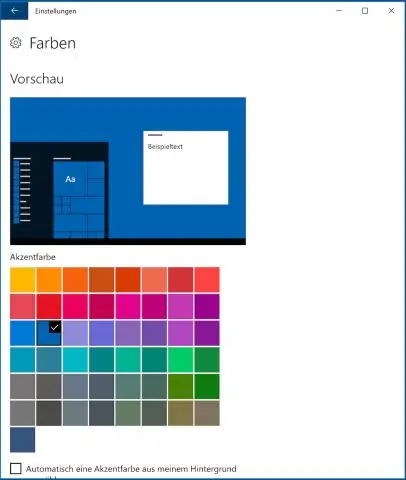
2025 Հեղինակ: Lynn Donovan | [email protected]. Վերջին փոփոխված: 2025-01-22 17:27
Windows 7-ում և Windows Vista-ում գույնի խորությունն ու լուծումը փոխելու համար
- Ընտրեք Սկսել > Կառավարման վահանակ:
- Արտաքին տեսք և անհատականացում բաժնում սեղմեք AdjustScreen Resolution:
- Փոփոխություն որ գույն խորությունը՝ օգտագործելով Գույներ մենյու.
- Փոփոխություն բանաձեւը, օգտագործելով Resolution slider-ը:
- Սեղմեք Ok՝ փոփոխությունները կիրառելու համար:
Հետո, ինչպե՞ս կարող եմ փոխել գունային կարգավորումները Windows 10-ում:
Փոխեք Գույնի կարգավորումները Windows 10: Հրահանգներ
- Ձեր սարքի գույները փոխելու համար բացեք «Կարգավորումներ» պատուհանը և կտտացրեք «Անհատականացում» կոճակը էկրանի մեջտեղում:
- Կտտացրեք այս պատուհանի ձախ կողմում գտնվող «Գույներ» կատեգորիան՝ Windows 10-ի շեշտադրման գույնի կարգավորումները դեպի աջ հատվածում դիտելու համար:
Նաև գիտեք, թե ինչպես կարող եմ փոխել գույնը իմ աշխատասեղանի վրա: Փոխեք աշխատասեղանի ֆոնն ու գույները
- կոճակը, այնուհետև ընտրեք Կարգավորումներ > Անհատականացում՝ ձեր աշխատասեղանի ֆոնը զարդարելու արժանի պատկերը ընտրելու և «Սկսել»-ի, առաջադրանքների տողի և այլ տարրերի շեշտադրման գույնը փոխելու համար:
- Colors-ում թույլ տվեք Windows-ին ձեր ֆոնից ընդգծված գույն քաշել կամ ընտրել ձեր սեփական գունային արկածը:
Այս կերպ ինչպե՞ս կարող եմ վերականգնել իմ գունային կարգավորումները Windows 10-ում:
Ինչպես վերականգնել գունային պրոֆիլի կարգավորումները Windows 10-ում
- Բացեք Սկսել:
- Որոնեք Գույնի կառավարում և սեղմեք վերին արդյունքը՝ փորձը բացելու համար:
- Սեղմեք «Սարքեր» ներդիրը:
- Սեղմեք «Պրոֆիլ» կոճակը:
- Օգտագործեք «Սարք» բացվող ընտրացանկը և ընտրեք այն մոնիտորը, որը ցանկանում եք վերականգնել:
Ինչպե՞ս վերականգնել Windows Color Calibration-ը:
Վերականգնել ցուցադրման գույնի կանխադրված կարգավորումները
- Մուտքագրեք գույների կառավարում «Սկսել» որոնման դաշտում և բացեք այն, երբ այն նշված լինի:
- Գույնի կառավարման էկրանում անցեք Ընդլայնված ներդիրին:
- Համոզվեք, որ ամեն ինչ դրել եք լռելյայն:
- Կարող եք նաև ընտրել այն վերականգնել բոլորի համար՝ կտտացնելով փոխել համակարգի լռելյայնները:
- Ի վերջո, փորձեք նաև չափաբերել ձեր էկրանը:
Խորհուրդ ենք տալիս:
Ինչպե՞ս փոխել վրձնի կարգավորումները illustrator-ում:

Փոփոխել վրձինը Վրձնի տարբերակները փոխելու համար վրձինի վրա կրկնակի սեղմեք Վրձինների վահանակում: Scatter-ի, արվեստի կամ նախշի վրձնի կողմից օգտագործվող արվեստի գործը փոխելու համար վրձինը քաշեք ձեր արվեստի գործի մեջ և կատարեք ձեր ուզած փոփոխությունները
Ինչպե՞ս կարող եմ փոխել մկնիկի կարգավորումները կրկնակի սեղմելու համար:

Փոխեք կրկնակի սեղմման արագությունը Windows Vista-ում, 7, 8 և 10-ում Բացեք Կառավարման վահանակը: Սեղմեք Սարքավորում և ձայն: Սեղմեք մկնիկը: Մկնիկի հատկությունների պատուհանում կտտացրեք «Գործունեություններ» ներդիրին: Քաշեք սահիչը ձախ՝ մկնիկի կրկնակի սեղմման արագությունը դանդաղեցնելու համար կամ աջ՝ մկնիկի կրկնակի սեղմման արագությունը արագացնելու համար
Ինչպե՞ս կարող եմ փոխել իմ ադապտերների կարգավորումները:

Կարգավորեք DHCP-ի համար: Սեղմեք «Սկսել», ապա «Կառավարման վահանակ»: Կառավարման վահանակում ընտրեք «Ցանց և ինտերնետ» և այնուհետև հաջորդ ընտրացանկից կտտացրեք «Ցանց և համօգտագործման կենտրոն» կետին: Ձախ կողմում գտնվող ընտրացանկից ընտրեք Փոխել ադապտերների կարգավորումները: Ընտրեք Internet Protocol Version 4 (TCP/IPv4) և կտտացրեք «Հատկություններ»:
Ինչպե՞ս կարող եմ փոխել իմ համակարգչի կարգավորումները՝ ներբեռնումները թույլ տալու համար:

Փոխեք ներբեռնման վայրերը Ձեր համակարգչում բացեք Chrome-ը: Վերևի աջ մասում սեղմեք «Լրացուցիչ կարգավորումներ»: Ներքևում սեղմեք Ընդլայնված: «Ներբեռնումներ» բաժնում կարգավորեք ձեր ներբեռնման կարգավորումները. ներբեռնման լռելյայն տեղադրությունը փոխելու համար սեղմեք «Փոխել» և ընտրեք, թե որտեղ եք ցանկանում, որ ձեր ֆայլերը պահվեն:
Ինչպե՞ս փոխել ներբեռնման կարգավորումները Mac-ում:
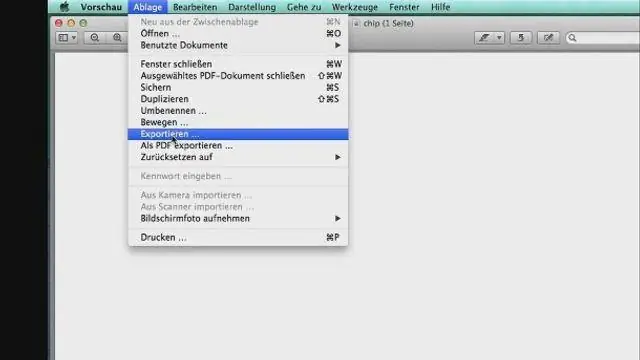
Safari զննարկիչից գնացեք «Safari» մենյու և ընտրեք «Նախապատվություններ» «Ընդհանուր» ներդիրից փնտրեք «Ֆայլի ներբեռնման տեղադրություն» բաժինը, այնուհետև կտտացրեք «Ներբեռնումներ» բացվող ընտրացանկին և ընտրեք «Ներբեռնումներ»:
