
Բովանդակություն:
2025 Հեղինակ: Lynn Donovan | [email protected]. Վերջին փոփոխված: 2025-01-22 17:27
Այս պարամետրը կարգավորելու համար հետևեք ստորև նշված քայլերին:
- Միացրեք ձեր Pixel Buds ձեր հեռախոսին:
- Անցեք ականջակալներ Կարգավորումներ . Սեղմեք և պահեք ձեր հեռախոսի կենտրոնական կոճակը՝ ձեր Google Օգնականին կանչելու համար: Tap Ականջակալներ Կարգավորումներ .
- Կտտացրեք Անհատականացնել կրկնակի հպումը:
- Ընտրեք Ստուգեք ծանուցումները կամ Հաջորդ հետքը:
Ինչ վերաբերում է դրան, ինչպե՞ս կարող եմ վերակայել պիքսելային բադերը:
Վերականգնել ձեր լիցքավորման տուփը Հեռացրեք Pixel Buds լիցքավորման տուփից: Սեղմեք և պահեք լիցքավորման տուփի կոճակը 40 վայրկյան: (Սեղմել կոճակի սկզբից, սպիտակ լուսադիոդներ կհայտնվեն): 7 վայրկյան հետո LED-ները կանջատվեն. շարունակեք պահել լիցքավորման տուփի կոճակը:
Նմանապես, ինչպե՞ս եք բաց թողնում պիքսելային բադերի երգերը: Բարեբախտաբար, այսօր Google-ը թողարկում է թարմացում, որը թույլ է տալիս ձեզ հանձնարարել a հետեւել - բաց թողնել կրկնակի գաղտնալսմանը։ Դուք կարող եք փոխել գործառույթը Google Assistant հավելվածում՝ goto the Pixel Buds կարգավորումները հավելվածում և միացրեք կրկնակի հպումը բաց թողնել դեպի հաջորդ ուղին.
Նաև գիտեք, թե ինչպես եք միացնում պիքսելային ականջակալները:
Ձեր բջջային սարքի Bluetooth մենյուում հպեք Google-ին Փիքսել Buds ականջակալներ դրանք ձեր հեռախոսի հետ զուգակցելու համար: Պահեք պատյանի կոճակը 3 վայրկյան; եթե տեսնում եք մեկ սպիտակ լուսադիոդային պուլսինգ, ձեր սարքը պատրաստ է զուգակցվելու: Ձեր հեռախոսում փնտրեք թռուցիկ ծանուցում, որը ձեզ կտանի մնացած կարգավորումները:
Ինչպե՞ս են աշխատում պիքսելային բշտիկները:
Կենդանի ձայնային թարգմանություն The way this աշխատանքները , հեռացնում ես հեռախոսդ դեպի որտեղ մյուս անձը կարող է խոսել դեպի այն, և այնուհետև աուդիոն ուղղորդվում է ձեր մեջ Pixel Buds . Այնտեղ ձեր ձայնը ընկալվում է Pixel Buds խոսափողը և հեռարձակվում է հեռախոսի բարձրախոսից:
Խորհուրդ ենք տալիս:
Ինչպե՞ս անջատել պիքսելային բադերի ծանուցումները:
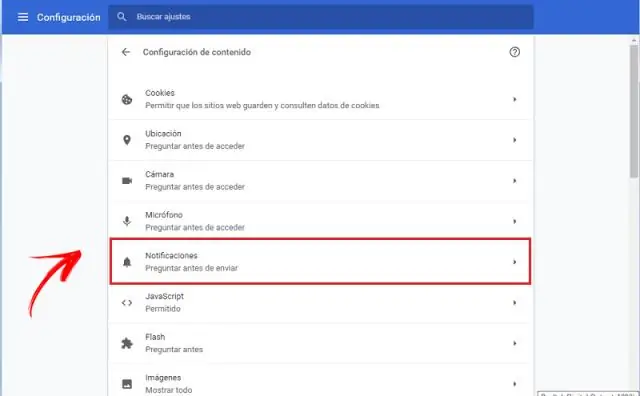
Ձեր PixelBuds-ում ծանուցումներն անջատելու համար բացեք Google Assistant-ը և հպեք HeadphonesSettings-ին, ապա անջատեք SpokenNotifications-ը:
Ինչպե՞ս փոխել վրձնի կարգավորումները illustrator-ում:

Փոփոխել վրձինը Վրձնի տարբերակները փոխելու համար վրձինի վրա կրկնակի սեղմեք Վրձինների վահանակում: Scatter-ի, արվեստի կամ նախշի վրձնի կողմից օգտագործվող արվեստի գործը փոխելու համար վրձինը քաշեք ձեր արվեստի գործի մեջ և կատարեք ձեր ուզած փոփոխությունները
Ինչպե՞ս կարող եմ փոխել մկնիկի կարգավորումները կրկնակի սեղմելու համար:

Փոխեք կրկնակի սեղմման արագությունը Windows Vista-ում, 7, 8 և 10-ում Բացեք Կառավարման վահանակը: Սեղմեք Սարքավորում և ձայն: Սեղմեք մկնիկը: Մկնիկի հատկությունների պատուհանում կտտացրեք «Գործունեություններ» ներդիրին: Քաշեք սահիչը ձախ՝ մկնիկի կրկնակի սեղմման արագությունը դանդաղեցնելու համար կամ աջ՝ մկնիկի կրկնակի սեղմման արագությունը արագացնելու համար
Ինչպե՞ս կարող եմ փոխել իմ ադապտերների կարգավորումները:

Կարգավորեք DHCP-ի համար: Սեղմեք «Սկսել», ապա «Կառավարման վահանակ»: Կառավարման վահանակում ընտրեք «Ցանց և ինտերնետ» և այնուհետև հաջորդ ընտրացանկից կտտացրեք «Ցանց և համօգտագործման կենտրոն» կետին: Ձախ կողմում գտնվող ընտրացանկից ընտրեք Փոխել ադապտերների կարգավորումները: Ընտրեք Internet Protocol Version 4 (TCP/IPv4) և կտտացրեք «Հատկություններ»:
Ինչպե՞ս փոխել Windows-ի գույնի կարգավորումները:
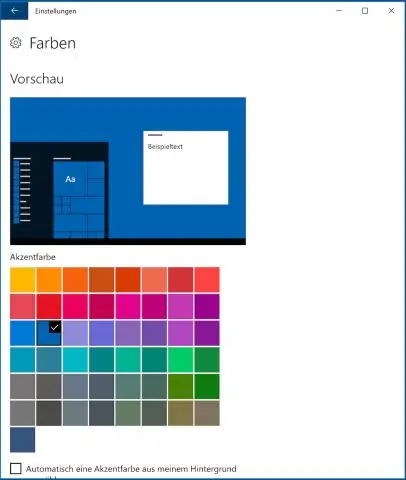
Windows 7-ում և Windows Vista-ում գույնի խորությունն ու լուծումը փոխելու համար ընտրեք «Սկսել» > «Կառավարման վահանակ»: Արտաքին տեսք և անհատականացում բաժնում սեղմեք AdjustScreen Resolution: Փոխեք գույնի խորությունը՝ օգտագործելով Colorsmeny-ը: Փոխեք բանաձևը, օգտագործելով Բանաձևի սահիչը: Սեղմեք Ok՝ փոփոխությունները կիրառելու համար
