
Բովանդակություն:
2025 Հեղինակ: Lynn Donovan | [email protected]. Վերջին փոփոխված: 2025-01-22 17:27
Կարգավորել DHCP-ի համար
- Սեղմեք Սկսել, ապա Կառավարման վահանակ: Կառավարման վահանակում հայտնվելուց հետո ընտրեք Ցանց և ինտերնետ և այնուհետև որ հետևյալ մենյուի սեղմումով որ Ցանցի և համօգտագործման կենտրոնի տարր:
- Ընտրել Փոխեք ադապտերների կարգավորումները -ից որ ընտրացանկը միացված է որ ձախ.
- Ընտրեք Internet Protocol Version 4 (TCP/IPv4) և սեղմեք Հատկություններ .
Պարզապես, ինչպե՞ս կարող եմ փոխել իմ ադապտերների ընտրանքները:
Ինչպես փոխել ցանցային ադապտերների առաջնահերթությունները ControlPanel-ի միջոցով
- Բացեք Պարամետրերը:
- Կտտացրեք Ցանց և ինտերնետ:
- Սեղմեք Կարգավիճակը:
- Սեղմեք Փոխել ադապտերների ընտրանքները:
- Աջ սեղմեք ցանցային ադապտերի վրա, որը ցանկանում եք առաջնահերթություն տալ և ընտրեք Հատկություններ:
- Ընտրեք Internet Protocol Version 4 (TCP/IPv4) տարրը:
Նմանապես, ինչպե՞ս կարող եմ փոխել իմ Ethernet կարգավորումները: Կտտացրեք «Սկսել» կոճակին և ընտրեք «Կարգավորումներ»:
- Ընտրեք Ցանց և ինտերնետ:
- Կտտացրեք Ethernet → Փոխել ադապտերների ընտրանքները:
- Սեղմեք Internet Protocol Version 4 (TCP/IPv4) և այնուհետև կտտացրեք «Հատկություններ»:
- Կտտացրեք Ինտերնետային արձանագրության տարբերակ 6 (TCP/IPv6), այնուհետև կտտացրեք «Հատկություններ»:
Բացի այդ, ինչպես կարող եմ փոխել ադապտերների կարգավորումները Windows 10-ում:
Սահմանեք Local Area Connection-ը որպես PriorityConnection
- Windows 10-ի մեկնարկային էկրանից մուտքագրեք Control Panel և սեղմեք Enter ստեղնը:
- Ընտրեք Ցանցի և համօգտագործման կենտրոն:
- Ընտրեք Փոխել ադապտերների կարգավորումները պատուհանի ձախ կողմում:
- Սեղմեք Alt ստեղնը՝ ընտրացանկը ակտիվացնելու համար:
Ինչպե՞ս փոխել իմ ցանցային ադապտերը 5 ԳՀց:
- Գնացեք աշխատասեղանի ռեժիմ:
- Ընտրեք Charms > Պարամետրեր > PC Info:
- Սեղմեք «Սարքի կառավարիչ» (գտնվում է էկրանի վերևի ձախ մասում)
- Սեղմեք > նշանը՝ ցանցային ադապտերների մուտքն ընդլայնելու համար:
- Աջ սեղմեք անլար ադապտերի վրա և կտտացրեք Հատկություններ:
- Սեղմեք Ընդլայնված ներդիրը, սեղմեք 802.11n ռեժիմը, SelectEnable արժեքի տակ:
Խորհուրդ ենք տալիս:
Ինչպե՞ս փոխել վրձնի կարգավորումները illustrator-ում:

Փոփոխել վրձինը Վրձնի տարբերակները փոխելու համար վրձինի վրա կրկնակի սեղմեք Վրձինների վահանակում: Scatter-ի, արվեստի կամ նախշի վրձնի կողմից օգտագործվող արվեստի գործը փոխելու համար վրձինը քաշեք ձեր արվեստի գործի մեջ և կատարեք ձեր ուզած փոփոխությունները
Ինչպե՞ս կարող եմ փոխել մկնիկի կարգավորումները կրկնակի սեղմելու համար:

Փոխեք կրկնակի սեղմման արագությունը Windows Vista-ում, 7, 8 և 10-ում Բացեք Կառավարման վահանակը: Սեղմեք Սարքավորում և ձայն: Սեղմեք մկնիկը: Մկնիկի հատկությունների պատուհանում կտտացրեք «Գործունեություններ» ներդիրին: Քաշեք սահիչը ձախ՝ մկնիկի կրկնակի սեղմման արագությունը դանդաղեցնելու համար կամ աջ՝ մկնիկի կրկնակի սեղմման արագությունը արագացնելու համար
Ինչպե՞ս փոխել Windows-ի գույնի կարգավորումները:
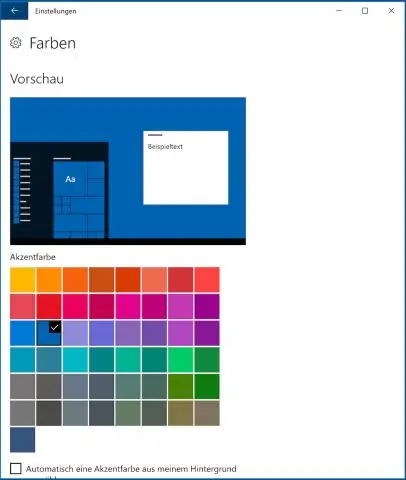
Windows 7-ում և Windows Vista-ում գույնի խորությունն ու լուծումը փոխելու համար ընտրեք «Սկսել» > «Կառավարման վահանակ»: Արտաքին տեսք և անհատականացում բաժնում սեղմեք AdjustScreen Resolution: Փոխեք գույնի խորությունը՝ օգտագործելով Colorsmeny-ը: Փոխեք բանաձևը, օգտագործելով Բանաձևի սահիչը: Սեղմեք Ok՝ փոփոխությունները կիրառելու համար
Ինչպե՞ս կարող եմ փոխել իմ համակարգչի կարգավորումները՝ ներբեռնումները թույլ տալու համար:

Փոխեք ներբեռնման վայրերը Ձեր համակարգչում բացեք Chrome-ը: Վերևի աջ մասում սեղմեք «Լրացուցիչ կարգավորումներ»: Ներքևում սեղմեք Ընդլայնված: «Ներբեռնումներ» բաժնում կարգավորեք ձեր ներբեռնման կարգավորումները. ներբեռնման լռելյայն տեղադրությունը փոխելու համար սեղմեք «Փոխել» և ընտրեք, թե որտեղ եք ցանկանում, որ ձեր ֆայլերը պահվեն:
Ինչպե՞ս կարող եմ փոխել իմ լռելյայն կարգավորումները Dreamweaver-ում:
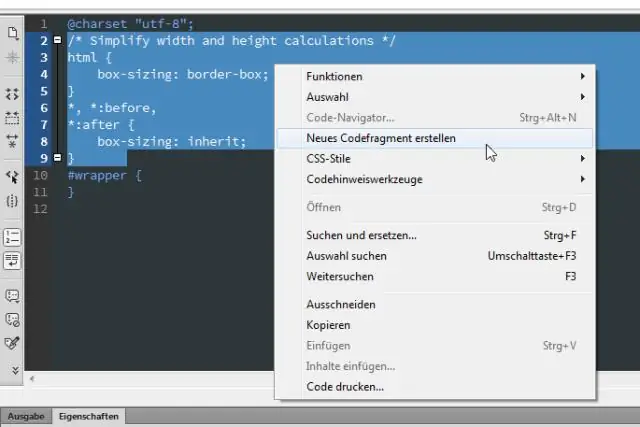
Ահա թե ինչպես կարելի է տեսնել կամ փոխել կանխադրվածները. Ընտրեք Խմբագրել → Նախապատվություններ (Windows)/Dreamweaver→ Նախապատվություններ (Mac): Սեղմեք ձախ կողմում գտնվող Նոր փաստաթղթի կատեգորիան: Ընտրեք փաստաթղթի տեսակը Նախնական փաստաթղթի ելնող պատուհանից
