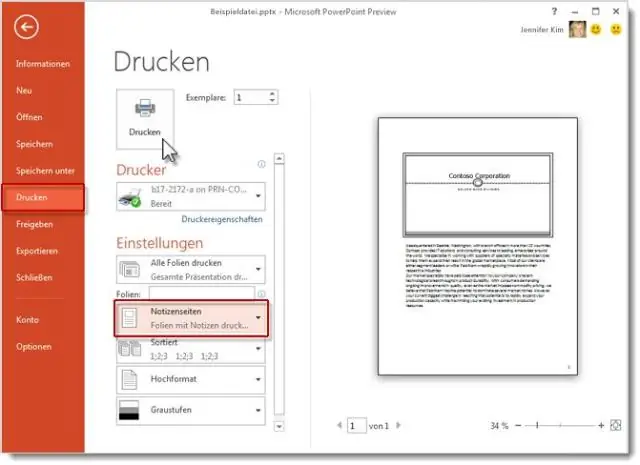
Բովանդակություն:
2025 Հեղինակ: Lynn Donovan | [email protected]. Վերջին փոփոխված: 2025-01-22 17:27
Ծրագրային ապահովման ժանրը՝ ներկայացում
Ահա, ինչպե՞ս եք օգտագործում բարձրախոսի նշումները PowerPoint-ում:
Նշումներ ավելացրեք ձեր սլայդներին
- «Դիտել» ընտրացանկում սեղմեք «Նորմալ»:
- Ընտրեք այն սլայդի մանրապատկերը, որին ցանկանում եք նշումներ ավելացնել:
- Նշումների վահանակը կհայտնվի ձեր սլայդի տակ: Սեղմեք այնտեղ, որտեղ գրված է Սեղմեք՝ նշումներ ավելացնելու համար և մուտքագրեք այն նշումները, որոնք ցանկանում եք ավելացնել:
- Նշումների վահանակը թաքցնելու համար սեղմեք Նշումներ կոճակը: առաջադրանքի տողի վրա:
Ինչպե՞ս կարող եմ նշումներ ավելացնել PowerPoint 2010-ին: Սլայդներին նշումների ավելացում
- Տեղադրեք Notes վահանակը էկրանի ներքևում, անմիջապես Սլայդ վահանակի տակ:
- Սեղմեք և քաշեք վահանակի եզրը՝ այն ավելի մեծ կամ փոքրացնելու համար: Նշումների վահանակի կարգավորում:
- Մուտքագրեք ձեր նշումները Ծանոթագրությունների վահանակում: Մուտքագրում Ծանոթագրությունների վահանակում:
Այս առնչությամբ ինչպե՞ս եք հեռացնել մեկնաբանությունները PowerPoint-ից:
Ջնջել մեկնաբանություն
- Նավիգացիոն վահանակում, Նորմալ տեսքում, սեղմեք այն սլայդը, որին ցանկանում եք մեկնաբանություն ավելացնել:
- Սեղմեք մեկնաբանության մանրապատկերը, որը ցանկանում եք ջնջել:
- Վերանայման ներդիրում սեղմեք Ջնջել, այնուհետև կրկին կտտացրեք Ջնջել կամ ընտրեք սլայդի կամ ներկայացման բոլոր մեկնաբանությունները ջնջելու տարբերակ:
Ինչպե՞ս եք տեսնում նշումները ներկայացման ժամանակ:
Ներկայացնելու ընթացքում ձեր սլայդներն ու նշումները տեսնելու համար օգտագործեք Presenter View-ը:
- Ընտրեք «Slide Show» ներդիրը:
- Ընտրեք «Օգտագործել ներկայացնողի դիտումը» վանդակը:
- Ընտրեք, թե որ մոնիտորի վրա ցուցադրվի Presenter View-ը:
- Ընտրեք. Սկզբից կամ սեղմեք F5:
Խորհուրդ ենք տալիս:
Ինչպե՞ս վերադարձնել բարձրախոսի պատկերակը:

Գնացեք «Սկսել» և կտտացրեք «Կառավարման վահանակ», հիմա գնացեք «Sounds and Audio» և կտտացրեք այն: Դուք պետք է կենտրոնում տեսնեք մի փոքրիկ քառակուսի, որպեսզի ստուգեք, որ ձայնի պատկերակը տեղադրել է mytaskbar-ում: վանդակի ներքևի մասում սեղմեք «OK» և տեսեք, թե արդյոք կարող եք գտնել բարձրախոսի պատկերակը ձեր առաջադրանքների տողում, անջատել ձայնը:
Ինչպե՞ս տեղադրել իմ iPhone 5-ը բարձրախոսի վրա:

Մեթոդ 2 Բարձրախոսի միացում AllCalls-ի համար Բացեք ձեր iPhone-ը: Կարգավորումներ. Ոլորեք ներքև և հպեք: Գեներալ. Կտտացրեք «Մատչելիություն»: Այս տարբերակը գտնվում է էկրանի ներքևի մասում: Ոլորեք ներքև և կտտացրեք «Զանգի աուդիո երթուղում»: Այն գտնվում է ընտրանքների երկրորդ մեծ խմբի ներքևում, որը գտնվում է էջի ներքևի մասում: Հպեք Բարձրախոս
Ինչպե՞ս համաժամեցնել Google Keep նշումները Gmail-ի հետ:

Ձեր Google հաշիվն ավելացնելուց հետո ներբեռնեք Gmail հավելվածը App Store-ից և մուտք գործեք՝ օգտագործելով նույն Google ID-ն: Լռելյայնորեն, ձեր նշումները համաժամացվում են iCloud-ի հետ: Այժմ դրանք նույնպես պետք է համաժամացվեն Google-ի հետ: Երբ բացում եք Gmail հավելվածը, դուք պետք է տեսնեք նոր պիտակ, որը կոչվում է Notes, որտեղ կգտնեք բոլոր նշումները
Ինչպե՞ս կարող եմ խմբագրել նշումները Jupyter նոթատետրում:
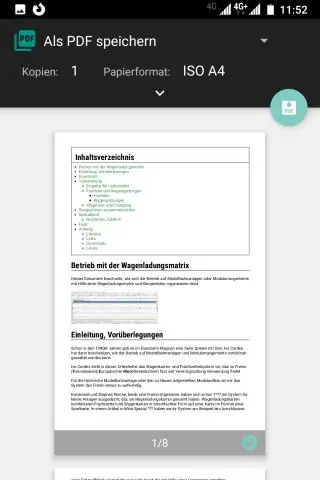
Ա) Նախ գնացեք նշման բջիջ: բ) Կրկնակի սեղմեք բջիջը, այժմ մենք կարող ենք ջնջել միայն տառերը, չենք կարող խմբագրել այն: գ) Անցեք հրամանի ռեժիմ (սեղմեք esc) և նորից վերադառնաք խմբագրման ռեժիմին (Enter): դ) Այժմ մենք կարող ենք խմբագրել նշագրման բջիջը
Որո՞նք են բարձրախոսի նշումները գրելու նպատակը և որո՞նք են հիմնական բաները, որոնք պետք է հիշել խոսնակի նշումների վերաբերյալ:

Բանախոսի նշումները ուղղորդված տեքստ են, որոնք հաղորդավարն օգտագործում է ներկայացումը ներկայացնելիս: Նրանք օգնում են հաղորդավարին հիշել կարևոր կետերը ներկայացման ժամանակ: Դրանք հայտնվում են սլայդում և կարող են դիտել միայն հաղորդավարը, այլ ոչ հանդիսատեսը
