
Բովանդակություն:
2025 Հեղինակ: Lynn Donovan | [email protected]. Վերջին փոփոխված: 2025-01-22 17:27
Գնացեք «Սկսել» և կտտացրեք «Կառավարման վահանակ», այժմ անցեք «Sounds and Audio» և կտտացրեք այն, դուք պետք է տեսնեք մի փոքրիկ քառակուսի կենտրոնում, որպեսզի ստուգեք, թե արդյոք կա ձայնը: Սրբապատկեր mytaskbar-ում: կտտացրեք «OK» տուփի ներքևում և տեսեք, թե արդյոք կարող եք գտնել a բարձրախոսի պատկերակը ձեր առաջադրանքների տողի վրա ձայնագրել:
Նաև հարցրեց՝ ինչպե՞ս ցույց տալ բարձրախոսի պատկերակը իմ առաջադրանքների տողում:
Քայլ 1. Միացրեք համակարգի ձայնային պատկերակը (Windows 7)
- Գնացեք կառավարման վահանակ ձեր մեկնարկային ընտրացանկից:
- Մուտքագրեք «Ձայնի պատկերակը» որոնման վանդակում:
- Ցուցադրվող արդյունքներից կտտացրեք «Ցույց տալ կամ թաքցնել ձայնի (բարձրախոսի) պատկերակը առաջադրանքների տողում» Notification Area Icons վերնագրի տակ:
Բացի այդ, երբ ես սեղմում եմ ծավալի պատկերակի վրա, ոչինչ չի՞ պատահում: Ծառայությունների ցանկում գտեք Windows Audio-ն, աջ սեղմել դրա վրա և անցեք Հատկություններ: Համոզվեք, որ փոխեք Գործարկման տեսակը Ավտոմատի: Սեղմել Stop կոճակի վրա, և երբ այն դադարեցվի, նորից սկսեք: Վերագործարկեք ձեր համակարգիչը և ստուգեք, թե արդյոք կկարողանաք մուտք գործել ծավալի պատկերակ առաջադրանքների տողի վրա:
Նաև գիտեք, թե ինչպես կարող եմ շտկել ձայնի պատկերակը Windows 10-ում:
Ուղղում. ձայնի պատկերակը բացակայում է Windows 10 առաջադրանքների տողում
- Մեթոդ 1-ից 5.
- Քայլ 1. Սեղմեք փոքր վերև սլաքի պատկերակը, որը գտնվում է առաջադրանքների տողի վրա՝ բոլոր թաքնված պատկերակները դիտելու համար:
- Քայլ 2. Եթե այստեղ հայտնվում է Ձայնի պատկերակը, պարզապես քաշեք և գցեք պատկերակը հետ առաջադրանքների տող:
- Մեթոդ 2-ից 5.
- Քայլ 1. Բացեք Task Manager՝ աջ սեղմելով առաջադրանքների տողի դատարկ տեղում և այնուհետև սեղմելով Task Manager:
Ինչու չի ցուցադրվում ծավալի պատկերակը:
Սա իրականում իմաստ ունի, քանի որ առաջադրանքների տողը պատկերակը պետք է վերահսկվի առաջադրանքների տողի կարգավորումներով: Նախ, համոզվեք, որ ծավալի պատկերակ վարքագիծը սահմանված է Ցուցադրում և ծանուցումներ։ Այնուհետև, դեպի էկրանի ներքևի մասում, առաջ գնացեք և կտտացրեք Turn system սրբապատկերներ միացնել կամ անջատել: Համոզվեք, որ ծավալի պատկերակ միացված է միացված:
Խորհուրդ ենք տալիս:
Ինչպե՞ս վերադարձնել իմ հաղորդագրությունների պատկերակը իմ Android-ում:
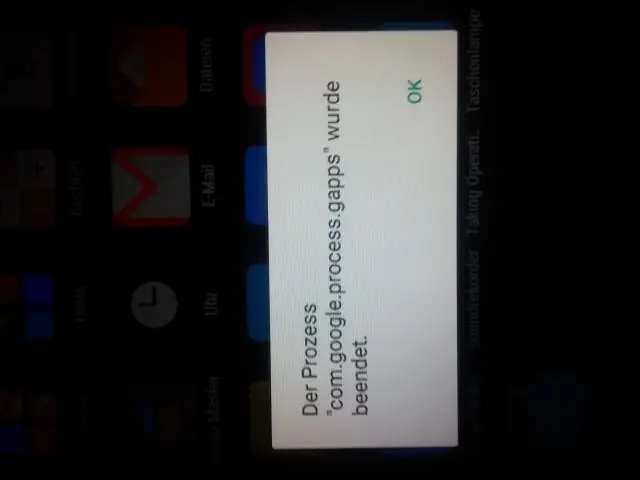
Վերականգնել Message+-ն օգտագործելուց հետո Հիմնական էկրանից նավարկեք՝ Apps (ներքևում) > Message+: Եթե Ձեզ հուշում է «Փոխե՞լ հաղորդագրությունների հավելվածը»: Հպեք Մենյու պատկերակին (վերևի ձախ կողմում): Կտտացրեք Կարգավորումներ: Հպեք Հաշիվ: Կտտացրեք Վերականգնել հաղորդագրությունները: Վերականգնել հաղորդագրությունների ելնող պատուհանից ընտրեք ընտրանքը՝
Ինչպե՞ս անջատել բարձրախոսի նշումները PowerPoint 2010-ում:
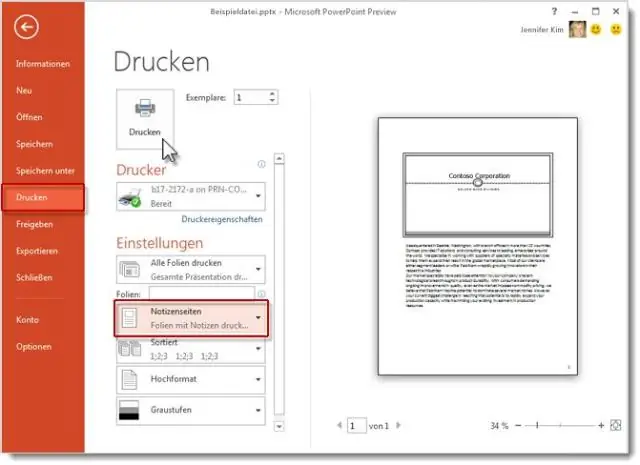
Ծրագրային ապահովման ժանրը՝ ներկայացում
Ի՞նչ է բարձրախոսի RMS-ը:

Միջին հզորությունը կամ արմատային միջին քառակուսի (RMS) հզորության կառավարումը վերաբերում է այն բանին, թե որքան շարունակական հզորություն կարող է կառավարել բարձրախոսը: Հզորության գագաթնակետային արժեքը վերաբերում է առավելագույն հզորության մակարդակին, որը բարձրախոսը կարող է օգտագործել կարճ պոռթկումներով
Ինչպե՞ս տեղադրել իմ iPhone 5-ը բարձրախոսի վրա:

Մեթոդ 2 Բարձրախոսի միացում AllCalls-ի համար Բացեք ձեր iPhone-ը: Կարգավորումներ. Ոլորեք ներքև և հպեք: Գեներալ. Կտտացրեք «Մատչելիություն»: Այս տարբերակը գտնվում է էկրանի ներքևի մասում: Ոլորեք ներքև և կտտացրեք «Զանգի աուդիո երթուղում»: Այն գտնվում է ընտրանքների երկրորդ մեծ խմբի ներքևում, որը գտնվում է էջի ներքևի մասում: Հպեք Բարձրախոս
Որո՞նք են բարձրախոսի նշումները գրելու նպատակը և որո՞նք են հիմնական բաները, որոնք պետք է հիշել խոսնակի նշումների վերաբերյալ:

Բանախոսի նշումները ուղղորդված տեքստ են, որոնք հաղորդավարն օգտագործում է ներկայացումը ներկայացնելիս: Նրանք օգնում են հաղորդավարին հիշել կարևոր կետերը ներկայացման ժամանակ: Դրանք հայտնվում են սլայդում և կարող են դիտել միայն հաղորդավարը, այլ ոչ հանդիսատեսը
