
Բովանդակություն:
2025 Հեղինակ: Lynn Donovan | [email protected]. Վերջին փոփոխված: 2025-01-22 17:27
Ձեր ավելացնելուց հետո Google հաշիվ, ներբեռնեք Gmail հավելված App Store-ից և մուտք գործեք՝ օգտագործելով նույնը Google ID. Լռելյայն, ձեր նշումների համաժամեցում դեպի iCloud: Այժմ նրանք պետք է լինեն համաժամեցում դեպի Google նույնպես։ Երբ բացում ես Gmail հավելվածում, դուք պետք է տեսնեք նոր պիտակ, որը կոչվում է Նշումներ որտեղ դուք կգտնեք բոլորը նշումներ.
Ավելին, ինչպե՞ս համաժամացնեմ Google Keep-ը Gmail-ի հետ:
Միացրեք Android-ի համաժամացման կարգավորումները
- Ձեր Android հեռախոսի կամ պլանշետի վրա հպեք Կարգավորումներ:
- Կտտացրեք «Հաշիվներ Google»:
- Ընտրեք Google հաշիվը, որի հետ կիսվել է նշումը:
- «Sync» էկրանին գտեք և միացրեք Keep-ը:
Ավելին, ինչպե՞ս կարող եմ համաժամեցնել իմ գրառումները Gmail-ի հետ: Միացնել Նշումներ Տակ Gmail Հիմա դեպի համաժամեցում -ից ստացված տվյալները Նշումներ հավելված դեպի Gmail , դուք պետք է միացնեք Gmail-ի համաժամեցում . Դա անելու համար անցեք Կարգավորումներ > Գաղտնաբառեր և հաշիվներ: Հպեք Gmail . Միացրեք կողքի ներկա անջատիչը Նշումներ.
Մարդիկ նաև հարցնում են՝ ինչպե՞ս կարող եմ օգտագործել Google-ը գրառումներ պահել:
Ինչպես օգտվել Google Keep-ից. Սկսելու ուղեցույց
- Սկսելու համար.
- Ներբեռնեք հավելվածը Google Play խանութից ձեր Android սմարթֆոնի վրա կամ այցելեք ձեր drive.google.com/keep:
- Ստեղծեք նշում Android հավելվածում:
- Վերնագրեք ձեր գրառումը:
- Գունավորեք ձեր գրառումը՝ հպելով վերևի աջ կողմում գտնվող նկարիչների ներկերի ներկապնակի պատկերակին:
- Կիսվեք ձեր նշումներով:
- Պահպանեք հղումները՝ ավելի ուշ կարդալու համար:
Արդյո՞ք Google-ը համաժամեցվում է բոլոր սարքերում:
Համաժամացում : Ավտոմատ Ընդմիջում Բոլորը Սարքեր Google Keep տվյալները համաժամացվում են ամպի հետ ինտերնետ կապի միջոցով: Պահել այն դեռ հասանելի է անցանց ռեժիմում, սակայն նոր նշումներ կամ առկա նշումների խմբագրումներ չեն լինի համաժամեցված քանի դեռ միացած չեք ինտերնետին:
Խորհուրդ ենք տալիս:
Ինչպե՞ս համաժամեցնել իմ iPad-ը Dropbox-ի հետ:
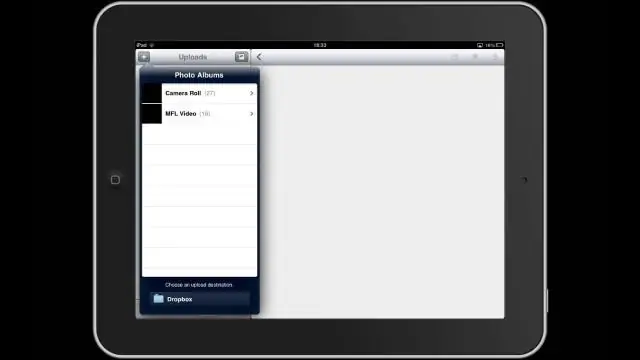
Համաժամացում. ակնարկ Տեղադրեք Dropbox հավելվածը բոլոր համակարգիչների, հեռախոսների և պլանշետների վրա, որոնց հետ ցանկանում եք համաժամացնել: Մուտք գործեք նույն Dropbox հաշիվ յուրաքանչյուր համակարգչի, հեռախոսի և պլանշետի վրա: Ավելացրեք ֆայլեր ձեր Dropbox թղթապանակում: Քանի դեռ ֆայլը գտնվում է ձեր Dropbox պանակում, այն համաժամացվում է ձեր բոլոր միացված համակարգիչների, հեռախոսների և պլանշետների հետ։
Ինչպե՞ս համաժամեցնել իմ Fitbit blaze-ն իմ նոր iPhone-ի հետ:
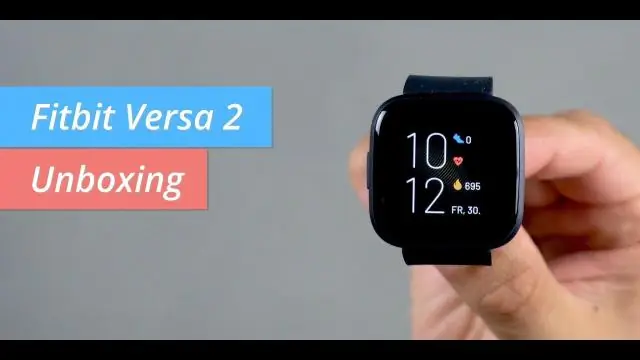
Եթե ձեր սարքը դեռ չի համաժամացվում, փորձեք այս քայլերը. Հարկադիր դուրս գալ Fitbit հավելվածից: Գնացեք Կարգավորումներ > Bluetooth և անջատեք Bluetooth-ը և միացրեք այն: Բացեք Fitbit հավելվածը: Եթե ձեր Fitbit սարքը չի համաժամացվել, վերագործարկեք ձեր հեռախոսը: Բացեք Fitbit հավելվածը: Եթե ձեր Fitbit սարքը չի համաժամացվել, վերագործարկեք
Կարո՞ղ եք համաժամեցնել Google Keep-ը Google Օրացույցի հետ:
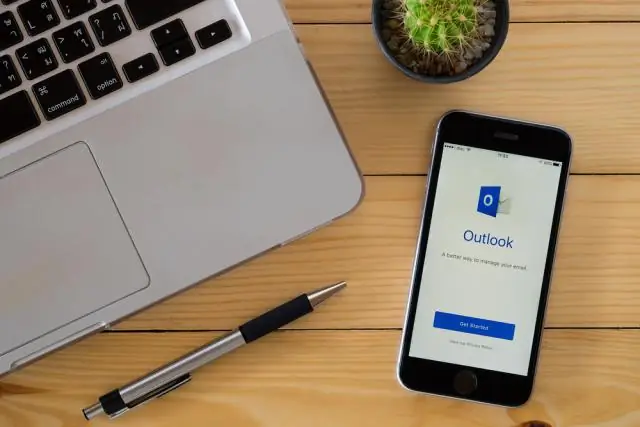
Keep-ի աշխատասեղանի տարբերակը, Android և iOS հավելվածները անխափան համաժամացվում են, որպեսզի ձեր նշումները միշտ հասանելի լինեն բոլոր սարքերում: Որպես Google ընտանիքի մաս՝ Keep-ը ինտեգրվում է Google Օրացույցին և Կոնտակտներին, ինչպես նաև Google-ի այլ արտադրանքներին, որոնք դուք արդեն օգտագործում եք։
Ինչպե՞ս համաժամեցնել իմ Android հեռախոսը Google Քարտեզների հետ:
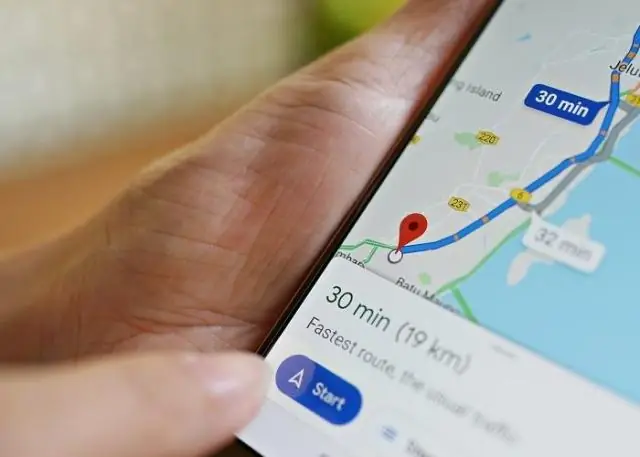
Ձեր Google հաշվի հետ համաժամացումը միացնելուց հետո ձեր քարտեզի տվյալները կսկսեն հայտնվել ձեր Droid հեռախոսում: Սեղմեք «Մենյու» կոճակը ձեր Droidphone-ի ներքևում և կտտացրեք «Կարգավորումներ»: Գնացեք հիմնական Կարգավորումների ընտրացանկի «Հաշիվներ և համաժամացում» բաժին: Կտտացրեք «Ավելացնել հաշիվ» կոճակը
Ինչպե՞ս համաժամեցնել իմ Google-ի լուսանկարները իմ պատկերասրահի հետ:
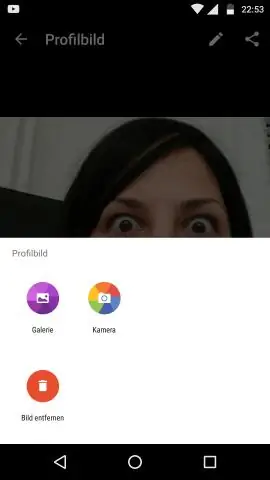
Նախքան սկսելը, համոզվեք, որ մուտք եք գործել: Ձեր Android հեռախոսի կամ պլանշետի վրա բացեք GooglePhotos հավելվածը: Մուտք գործեք ձեր Google հաշիվ: Վերևում հպեք Մենյու: Ընտրեք Կարգավորումներ Պահուստավորում և համաժամացում: Հպեք «Պահուստավորում և համաժամացում» միացնել կամ անջատել: Եթե ձեր պահեստը սպառվել է, ոլորեք ներքև և հպեք «Անջատել պահուստավորումը»:
