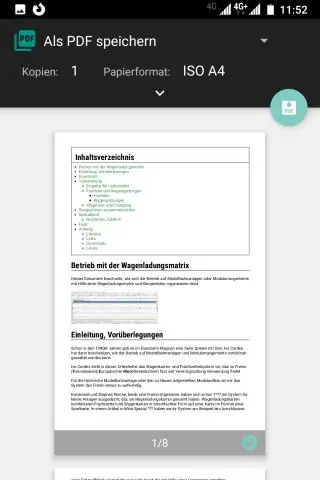
- Հեղինակ Lynn Donovan [email protected].
- Public 2023-12-15 23:48.
- Վերջին փոփոխված 2025-01-22 17:27.
ա) Նախ գնացեք նշումներ բջիջ. բ) Կրկնակի սեղմեք բջիջը, այժմ մենք կարող ենք ջնջել միայն տառերը, չի կարող խմբագրել այն. գ) Անցեք հրամանի ռեժիմ (սեղմեք esc) և նորից վերադառնաք խմբագրել ռեժիմ (Մուտքագրեք): դ) Այժմ մենք կարող ենք խմբագրել որ նշումներ բջիջ.
Հաշվի առնելով սա՝ ինչպե՞ս եք խմբագրում Jupyter նոթատետրում նշվող բջիջը:
Դուք կարող եք փոխել բջիջ ցանկացած տեսակի բջիջ Jupyter Notebook-ում օգտագործելով Գործիքադարակը: Լռելյայն բջիջ տեսակը կոդը: Ստեղնաշարի դյուրանցումներից օգտվելու համար սեղմեք esc ստեղնը: Դրանից հետո դուք կարող եք փոխել ա բջիջ դեպի Մարկդաուն սեղմելով m ստեղնը, կամ կարող եք փոխել a բջիջ Կոդավորել՝ սեղմելով y ստեղնը:
Նմանապես, ինչպես կարող եմ խմբագրել Jupyter նոթատետրը: Խմբագրել ռեժիմ. Երբ բջիջը գտնվում է խմբագրել ռեժիմում, դուք կարող եք մուտքագրել բջիջի մեջ, ինչպես սովորական տեքստը խմբագիր . Մուտքագրեք խմբագրել ռեժիմ՝ սեղմելով Enter կամ մկնիկի միջոցով սեղմելով բջիջի վրա խմբագիր տարածք։
Ավելին, ինչպե՞ս եք նշում Jupyter-ի նոթատետրում:
Մարկդաուն բջիջները կարող է ընտրվել է Jupyter Notebook օգտագործելով բացվող ցանկը կամ նաև «m/M» ստեղնաշարի դյուրանցումը նոր բջիջ տեղադրելուց անմիջապես հետո:
Ի՞նչ է Jupyter նոթատետրում նշվող բջիջը:
Markdown բջիջ ցուցադրում է տեքստ, որը կարող է ձևաչափվել օգտագործելով նշումներ լեզու. Տեքստ մուտքագրելու համար, որը չպետք է համարվի որպես կոդ Տետր սերվեր, այն պետք է նախ փոխարկվի որպես նշման բջիջ կամ ից բջիջ մենյու կամ օգտագործելով ստեղնաշարի դյուրանցում M հրամանի ռեժիմում:
Խորհուրդ ենք տալիս:
Ինչպե՞ս կարող եմ թաքցնել կոդը Jupyter նոթատետրում:
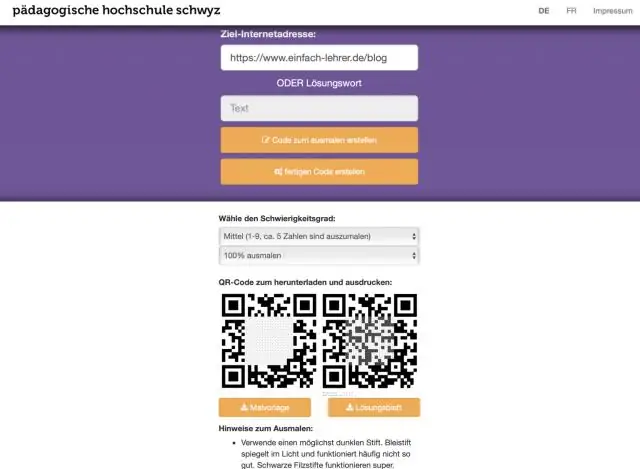
Թաքցնել կոդը միացված է Կամ հարմարեցնել յուրաքանչյուր բջիջ՝ ընտրելով «Թաքցնել կոդը» Բջջի Գործիքադարակի բացվող ցանկից: Այնուհետև օգտագործեք «Թաքցնել կոդը» և «Թաքցնել հուշումները» վանդակները՝ կոնկրետ բջիջի ծածկագիրը կամ բջջի մուտքային/ելքային հուշումները թաքցնելու համար։
Կարո՞ղ եք pip տեղադրել Jupyter նոթատետրում:

The! նոթատետրին ասում է, որ բջիջը կատարի որպես shell հրաման: IPython (jupyter) 7.3 և ավելի ուշ տարբերակներում կա կախարդական %pip և %conda հրաման, որը կտեղադրվի ընթացիկ միջուկում (ոչ թե Python-ի օրինակում, որը գործարկել է նոութբուքը):
Ինչպե՞ս վարել պանդան Jupyter նոթատետրում:
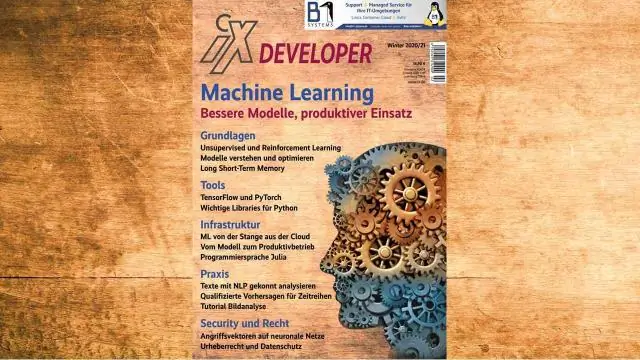
Ձեր նոր միջավայրն օգտագործելու համար սեղմեք «Միջավայրեր» ներդիրը: Սեղմեք Pandas միջավայրի անվան կողքին գտնվող սլաքի կոճակը: Ցանկում, որը երևում է, ընտրեք այն գործիքը, որը կօգտագործվի պանդաները բացելու համար՝ Terminal, Python, IPython կամ Jupyter Notebook:
Ինչպե՞ս եք մեկնաբանում Jupyter-ի նոթատետրում:
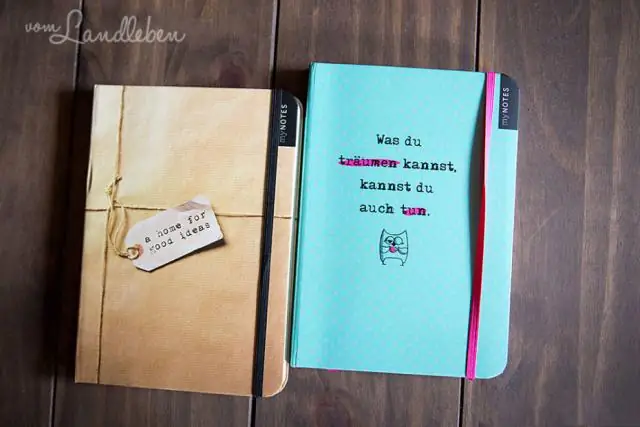
Պարզապես ընտրեք/ընդգծեք մեկ տող, բլոկ կամ որևէ այլ բան, այնուհետև 'Ctrl'+'/' և դա կախարդական է:) Ընտրեք տողերը windows jupyter նոթատետրում և սեղմեք Ctrl + #: Ավելացնենք ևս մեկ բան. այն տարբերակում, որը ես օգտագործում եմ, կոդը պետք է սկզբնավորվի, որպեսզի կարողանա մեկնաբանել այն՝ օգտագործելով CTRL և
Ինչպե՞ս կարող եմ օգտագործել Python-ը Jupyter նոթատետրում:

Jupyter ինտերֆեյս Նոր նոթատետր ստեղծելու համար գնացեք Նոր և ընտրեք Notebook - Python 2: Եթե ձեր համակարգում ունեք այլ Jupyter նոթատետրեր, որոնք ցանկանում եք օգտագործել, կարող եք սեղմել «Վերբեռնել» և նավարկել դեպի տվյալ ֆայլը: Ներկայում աշխատող նոթատետրերը կունենան կանաչ պատկերակ, իսկ չաշխատողներինը՝ մոխրագույն
