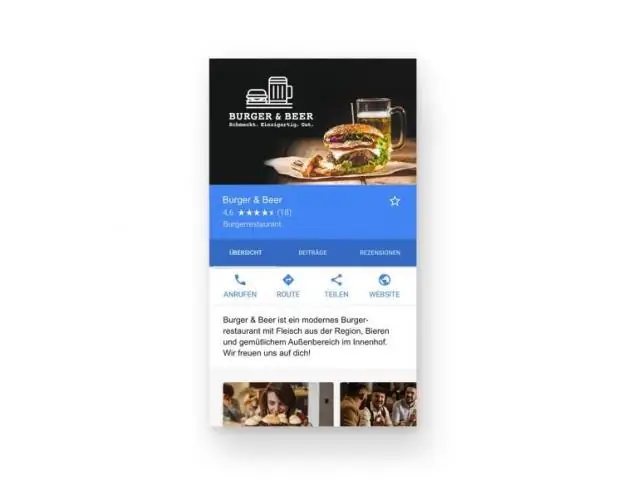
2025 Հեղինակ: Lynn Donovan | [email protected]. Վերջին փոփոխված: 2025-01-22 17:27
Ձեր Android հեռախոսի կամ պլանշետի վրա բացեք Google հավելվածի պատկերակը և թակել էկրանի վերևի ձախ մասում գտնվող մենյուի երեք տողանի պատկերակը: Ընտրացանկի վահանակից ընտրեք Կարգավորումներ և ապա հպեք Հիմա Քարտեր հաջորդ էկրանին: Հաջորդը միացրեք կոճակը դեպի Now on Tap . Բացվող վանդակում, թակել TurnOn կոճակը դեպի միացնել Google Now onTap.
Ինչպես նաև միացնել Google Now-ն հպումով:
Միացնելու համար պարզապես հետևեք հետևյալ քայլերին
- Բացեք Google հավելվածը:
- Վերևի ձախ մասում կտտացրեք Ընտրացանկ > Կարգավորումներ > Այժմ հպեք:
- Միացնել «Now on Tap»-ը: (Աղբյուր)
Հետագայում հարցն այն է, թե ինչպե՞ս կարող եմ հիմա Google-ում միացնել ձախ սահեցումը: Միացնել Google-ը Ծառայություններ Հաջորդ բանը, որ դուք պետք է անեք, համոզվեք, որ նրա բոլոր հզոր տարբերակները լիովին միացված են: Դա անելու համար գնացեք Google հավելվածը, բացեք կողային նավիգացիոն ընտրացանկը swiping -ից դեպի ներս ձախ ձեր էկրանի եզրը: Այնուհետև ընտրեք « Կարգավորումներ » տարբերակը և ընտրեք «Հաշիվներ և գաղտնիություն» մուտքը:
Նմանապես, դուք կարող եք հարցնել, թե ինչ է Google Now- ը թակել:
453. Google Now հպումով Android6.0 Marshmallow-ի նոր գործառույթ է: Հատկանիշի նախադրյալը բավականին պարզ է, Google Now կվերլուծի ձեր էկրանի բովանդակությունը, այնուհետև կշրջվի և արդյունքներ կտա՝ հիմնվելով այդ տեղեկատվության վրա:
Որտե՞ղ են Google Now-ի կարգավորումները:
Օգտագործելով Google Now-ն
- Կարգավորեք ձեր Google հաշիվը (եթե դեռ չի արվել) հպելով «Հավելվածներ» > «Կարգավորումներ» > «Հաշիվների» տակ հպեք «Ավելացվող հաշիվ»:
- Սահեցրեք վերև ցանկացած էկրանի ներքևի նավիգացիոն տողից:
- Հետևեք էկրանի հրահանգներին:
- Միացրեք տեղորոշման ծառայությունները, երբ հուշում են, կամ ավելի ուշ՝ Կարգավորումներ> Տեղադրության հասանելիություն:
- Հպեք Yes, I'm in:
Խորհուրդ ենք տալիս:
Ինչպե՞ս կարող եմ օգտագործել Google-ի գրաֆիկները:

Google Charts-ի օգտագործման ամենատարածված միջոցը պարզ JavaScript-ն է, որը դուք տեղադրում եք ձեր վեբ էջում: Դուք բեռնում եք որոշ Google Chart գրադարաններ, ցուցակագրում եք գծապատկերման ենթակա տվյալները, ընտրում եք ձեր գծապատկերը հարմարեցնելու տարբերակները և վերջապես ստեղծում եք գծապատկերի օբյեկտ ձեր ընտրած ID-ով:
Ինչպե՞ս կարող եմ օգտագործել Google Assistant հրամանը:

«OK, Google»-ի միացում Բացեք ձեր հավելվածի դարակը և բացեք Google հավելվածը, այնուհետև կտտացրեք «Ավելին» (համբուրգերի ընտրացանկ) անկյունում և գնացեք Կարգավորումներ: Որպես այլընտրանք, կարող եք գնալ Կարգավորումներ> Google> Որոնում: Հպեք Voice > VoiceMatch և միացրեք Access with VoiceMatch
Ինչպե՞ս կարող եմ օգտագործել Google-ի սկրիպտները Gmail-ում:

Քայլ 1. Ստեղծեք սցենար: Ստեղծեք նոր սցենար՝ անցնելով script.google.com/create: Փոխարինեք սցենարի խմբագրիչի բովանդակությունը հետևյալ կոդով. Քայլ 2. Միացրեք Gmail API-ն: Միացրեք GmailAPI առաջադեմ ծառայությունը ձեր սցենարում: Քայլ 3. Գործարկեք նմուշը: Apps Script-ի խմբագրիչում կտտացրեք Գործարկել > listLabels
Ինչպե՞ս կարող եմ օգտագործել Google Color Picker-ը:

Գույն ընտրողին մուտք գործելու համար ստուգեք տարրը, անցեք ոճերի ներդիր և կտտացրեք ցանկացած գույնի քառակուսի: Այն կբեռնի գույնի ընտրիչը, որտեղ դուք կարող եք փոխել առկա գույնը ձեր ընտրած ցանկացած գույնի
Ինչպե՞ս կարող եմ օգտագործել Google ստվարաթուղթ առանց QR կոդի:
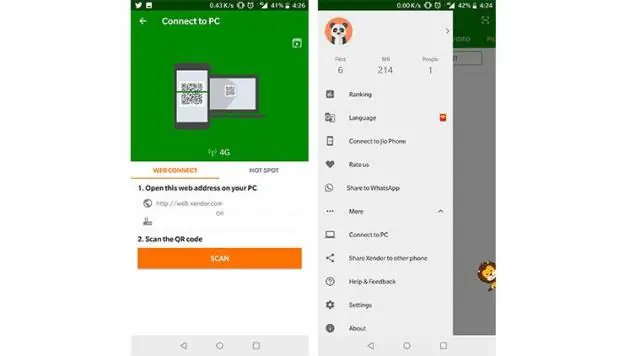
Եթե դուք չեք կարող գտնել QR կոդը ձեր Cardboard հեռուստադիտողի վրա Ձեր համակարգչում, գնացեք դիտողի արտադրողի կայք, այնուհետև փնտրեք կոդը: Օգտագործեք ձեր հեռախոսը ձեր համակարգչի էկրանից կոդը սկանավորելու համար: Նշում. Եթե չեք կարողանում ծածկագիր գտնել, կարող եք ստեղծել
