
Բովանդակություն:
2025 Հեղինակ: Lynn Donovan | [email protected]. Վերջին փոփոխված: 2025-01-22 17:27
Մուտք գործելու համար որ գույն ընտրող , ստուգեք տարրը, գնացեք դեպի ոճերի ներդիրը և սեղմել վրա ցանկացած գույն քառակուսի. Այն կբեռնի գույն ընտրող որտեղ կարող եք փոխել գոյություն ունեցողը գույնը դեպի ցանկացած գույն ձեր ընտրությամբ:
Նմանապես, կարելի է հարցնել՝ Google Slides-ում կա՞ աչքի կաթիլային գործիք:
Աչքի կաթոցիչ Chrome-ի ընդլայնում է, որը գույներ է հանում վեբ էջերից և պահում դրանք ձեզ համար արխիվում: Այնուհետև կարող եք օգտագործել այս գույները՝ նախագծեր ստեղծելիս Google Հավելվածներ, ինչպիսիք են ա ներկայացում մեջ Google Սլայդներ.
ինչպես եք օգտագործում գույնի ընտրիչ: Ինչպես օգտագործել Color Picker-ը
- Ընտրեք օբյեկտ ձեր Illustrator փաստաթղթում:
- Տեղադրեք Fill and Stroke նմուշները գործիքագոտու ներքևում:
- Գունավոր երանգ ընտրելու համար օգտագործեք Գունային սպեկտրի սանդղակի երկու կողմերում գտնվող սահիչները:
- Ընտրեք գույնի երանգը՝ սեղմելով և քաշելով շրջանակի վրա Գույնի դաշտում:
- Երբ ավարտեք գույնի ընտրությունը, սեղմեք OK:
Բացի այդ, Google Slides-ն ունի՞ գույնի ընտրիչ:
Գույնի ընտրիչ տարբերակ ներս Google սլայդներ . Ներառում Գույն ընտրող մեջ Google սլայդներ դեպի ստանալ գույներ կցված պատկերների մեջ՝ տեքստ և ֆոն ավելացնելիս մեծ պրոֆեսիոնալիզմ բերելու համար գույները մեջ սլայդներ.
Ինչպե՞ս եք գույները համընկնում Google Սլայդներում:
Փոխել ֆոնի գույնը
- Ձեր համակարգչում բացեք ներկայացում Google Սլայդներում:
- Ընտրեք սլայդ:
- Վերևում սեղմեք Սլայդ Փոխել ֆոնը:
- «Գույնի» աջ կողմում սեղմեք վանդակը և ընտրեք գույնը: Գույնը մեկ սլայդում ավելացնելու համար սեղմեք Կատարված: Ամբողջ շնորհանդեսին գույն ավելացնելու համար սեղմեք Ավելացնել թեմային:
Խորհուրդ ենք տալիս:
Ինչպե՞ս կարող եմ օգտագործել Google-ի գրաֆիկները:

Google Charts-ի օգտագործման ամենատարածված միջոցը պարզ JavaScript-ն է, որը դուք տեղադրում եք ձեր վեբ էջում: Դուք բեռնում եք որոշ Google Chart գրադարաններ, ցուցակագրում եք գծապատկերման ենթակա տվյալները, ընտրում եք ձեր գծապատկերը հարմարեցնելու տարբերակները և վերջապես ստեղծում եք գծապատկերի օբյեկտ ձեր ընտրած ID-ով:
Ինչպե՞ս կարող եմ օգտագործել Google Assistant հրամանը:

«OK, Google»-ի միացում Բացեք ձեր հավելվածի դարակը և բացեք Google հավելվածը, այնուհետև կտտացրեք «Ավելին» (համբուրգերի ընտրացանկ) անկյունում և գնացեք Կարգավորումներ: Որպես այլընտրանք, կարող եք գնալ Կարգավորումներ> Google> Որոնում: Հպեք Voice > VoiceMatch և միացրեք Access with VoiceMatch
Ինչպե՞ս կարող եմ օգտագործել Google-ի սկրիպտները Gmail-ում:

Քայլ 1. Ստեղծեք սցենար: Ստեղծեք նոր սցենար՝ անցնելով script.google.com/create: Փոխարինեք սցենարի խմբագրիչի բովանդակությունը հետևյալ կոդով. Քայլ 2. Միացրեք Gmail API-ն: Միացրեք GmailAPI առաջադեմ ծառայությունը ձեր սցենարում: Քայլ 3. Գործարկեք նմուշը: Apps Script-ի խմբագրիչում կտտացրեք Գործարկել > listLabels
Ինչպե՞ս կարող եմ օգտագործել Google ստվարաթուղթ առանց QR կոդի:
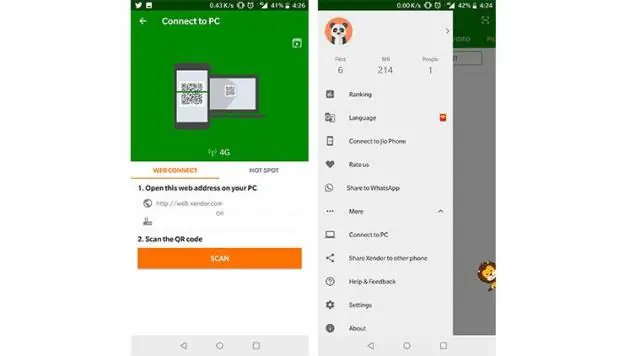
Եթե դուք չեք կարող գտնել QR կոդը ձեր Cardboard հեռուստադիտողի վրա Ձեր համակարգչում, գնացեք դիտողի արտադրողի կայք, այնուհետև փնտրեք կոդը: Օգտագործեք ձեր հեռախոսը ձեր համակարգչի էկրանից կոդը սկանավորելու համար: Նշում. Եթե չեք կարողանում ծածկագիր գտնել, կարող եք ստեղծել
Ինչպե՞ս կարող եմ օգտագործել Google Nest Mini-ն:

ՏԵՍԱՆՅՈՒԹ Հաշվի առնելով սա՝ ի՞նչ կարող եք անել Google Nest Mini-ի հետ: Իմացեք, թե ինչ կարող եք անել Google Nest սարքերի հետ Voice Match – Կիսվեք Google Home-ով ընտանիքի և ընկերների հետ: Երաժշտություն - Նվագարկեք երաժշտություն հանրահայտ երաժշտական ծառայություններից ըստ կատարողի, երգի, ժանրի, ալբոմի, երգացանկի, տրամադրության կամ գործունեության:
