
Բովանդակություն:
2025 Հեղինակ: Lynn Donovan | [email protected]. Վերջին փոփոխված: 2025-01-22 17:27
Շրջադարձային վրա 'ԼԱՎ, Google '
Բացեք ձեր հավելվածի դարակը, և բացել Google հավելվածը, այնուհետև կտտացրեք «Ավելին» (համբուրգերի մենյու) անկյունում, և գնա դեպի Կարգավորումներ. Այլապես, կարող եք գնալ դեպի Կարգավորումներ> Google > Որոնել: Հպեք վրա Ձայն > VoiceMatch, և շրջադարձ վրա Access with VoiceMatch.
Պարզապես, ինչպե՞ս կարող եմ օգտագործել Google օգնականը:
Թույլ տվեք ձեր ձայնը բացել Google Assistant-ը
- Ձեր Android հեռախոսի կամ պլանշետի վրա հպեք և պահեք Home կոճակը կամ ասեք «OK Google» կամ «Hey Google»:
- Ներքևի աջ մասում հպեք:
- Վերևի աջում հպեք ձեր պրոֆիլի նկարին կամ սկզբնական SettingsAssistant-ին:
- «Օգնական սարքեր» բաժնում ընտրեք ձեր հեռախոսը կամ պլանշետը:
Նմանապես, ինչպե՞ս կարող եմ օգտագործել Google Home ձայնային հրամանները: Կապեք ձեր ձայնը
- Բացեք Google Home հավելվածը:
- Ներքևում հպեք Գլխավոր էջ:
- Հպեք ձեր բարձրախոսին կամ խելացի էկրանին Սարքի կարգավորումները:
- Հպեք Voice Match Ավելացնել:
- Հետևեք քայլերին:
Ինչ վերաբերում է դրան, ինչպե՞ս կարող եմ հրամաններ ավելացնել Google օգնականին:
Հետևյալ էջում հպեք Օգնական ներդիրը և ընտրեք «Ռուտիններ»: Google օգնական արդեն մի քանիսը կունենա հրամաններ պատրաստ է ձեզ օգտագործման համար: Սեղմելով ներքևի աջ կողմում գտնվող կապույտ կոճակը, կարող եք ստեղծել քո սեփական. Նոր ռեժիմի էջում հայտնվելուց հետո կտտացրեք « Ավելացնել հրամաններ » դեպի ավելացնել բառը, որը կխթանի գործողությունները:
Ինչպե՞ս կարող եմ օգտագործել Ifttt-ը Google Assistant-ի հետ:
Սկսել
- Գնացեք IFTTT.com:
- Եթե դեռ չեք գրանցվել, մուտք գործեք կամ գրանցվեք:
- Վերևի աջ մասում սեղմեք Որոնել: Որոնեք «GoogleAssistant»:
- Սեղմեք Google Assistant Connect-ը:
- Ընտրեք Google հաշիվ՝ IFTTT-ին հասանելիություն տալու համար: Համոզվեք, որ ընտրել եք այն հաշիվը, որն օգտագործել եք Google Home-ը կամ GoogleAssistant-ը ձեր հեռախոսում կարգավորելու համար:
Խորհուրդ ենք տալիս:
Ինչպե՞ս կարող եմ օգտագործել Google-ի գրաֆիկները:

Google Charts-ի օգտագործման ամենատարածված միջոցը պարզ JavaScript-ն է, որը դուք տեղադրում եք ձեր վեբ էջում: Դուք բեռնում եք որոշ Google Chart գրադարաններ, ցուցակագրում եք գծապատկերման ենթակա տվյալները, ընտրում եք ձեր գծապատկերը հարմարեցնելու տարբերակները և վերջապես ստեղծում եք գծապատկերի օբյեկտ ձեր ընտրած ID-ով:
Ինչպե՞ս կարող եմ օգտագործել Google-ի սկրիպտները Gmail-ում:

Քայլ 1. Ստեղծեք սցենար: Ստեղծեք նոր սցենար՝ անցնելով script.google.com/create: Փոխարինեք սցենարի խմբագրիչի բովանդակությունը հետևյալ կոդով. Քայլ 2. Միացրեք Gmail API-ն: Միացրեք GmailAPI առաջադեմ ծառայությունը ձեր սցենարում: Քայլ 3. Գործարկեք նմուշը: Apps Script-ի խմբագրիչում կտտացրեք Գործարկել > listLabels
Ինչպե՞ս կարող եմ օգտագործել Google Color Picker-ը:

Գույն ընտրողին մուտք գործելու համար ստուգեք տարրը, անցեք ոճերի ներդիր և կտտացրեք ցանկացած գույնի քառակուսի: Այն կբեռնի գույնի ընտրիչը, որտեղ դուք կարող եք փոխել առկա գույնը ձեր ընտրած ցանկացած գույնի
Ինչպե՞ս կարող եմ օգտագործել Google ստվարաթուղթ առանց QR կոդի:
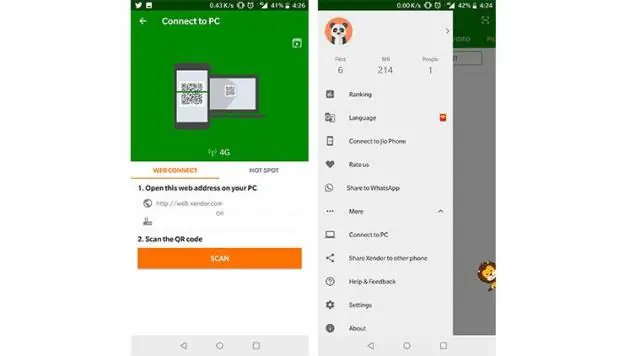
Եթե դուք չեք կարող գտնել QR կոդը ձեր Cardboard հեռուստադիտողի վրա Ձեր համակարգչում, գնացեք դիտողի արտադրողի կայք, այնուհետև փնտրեք կոդը: Օգտագործեք ձեր հեռախոսը ձեր համակարգչի էկրանից կոդը սկանավորելու համար: Նշում. Եթե չեք կարողանում ծածկագիր գտնել, կարող եք ստեղծել
Ինչպե՞ս կարող եմ աշխատեցնել Google Assistant-ը, երբ էկրանն անջատված է:
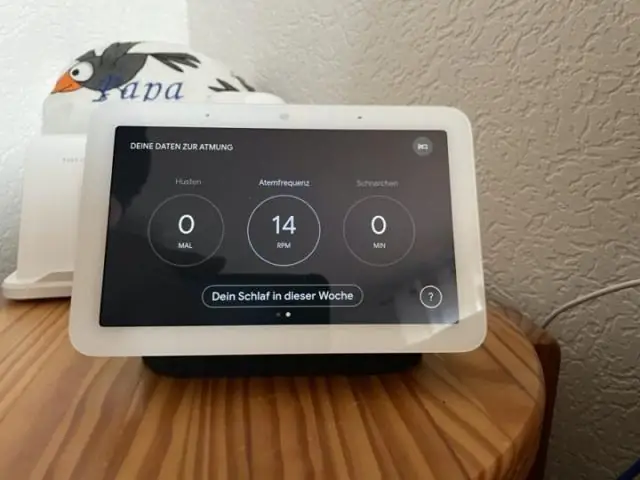
Միացնել/անջատել էկրանի համատեքստը Բացեք Google Assistant-ի կարգավորումները > Հպեք ձեր անվան տակ գտնվող «Օգնական» ներդիրին > Ոլորեք ներքև դեպի Օգնական սարքեր > Հպեք ձեր հեռախոսին > Ոլորեք դեպի «Էկրանի համատեքստ» և միացրեք կամ անջատեք:
