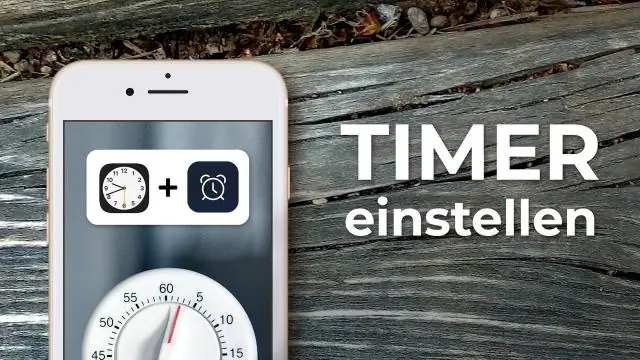
Բովանդակություն:
2025 Հեղինակ: Lynn Donovan | [email protected]. Վերջին փոփոխված: 2025-01-22 17:27
Apple iPhone 4
- Հպեք Կարգավորումներ:
- Հպեք Bluetooth .
- Եթե Bluetooth անջատված է, միացնելու համար հպեք OFF:
- Հպեք որ պահանջվում է Bluetooth սարքը։
- Եթե պահանջվում է, մուտքագրեք որ PIN համարը Bluetooth-ի համար սարքը։
- Հպեք Զույգ .
- Այն ականջակալն այժմ զուգակցված և միացված է:
Նաև հարցրեց, թե ինչու իմ iPhone-ը չի գտնում Bluetooth սարքեր:
Ձեր վրա iOS սարք , գնացեք Կարգավորումներ > Bluetooth և համոզվեք, որ Bluetooth-ն է վրա. Եթե դու կարող է մի միացրու Bluetooth կամ դու տեսնել մի մանող սարք, վերագործարկեք ձեր iPhone , iPad կամ iPod touch: Համոզվեք, որ ձեր Bluetooth աքսեսուար և iOS սարքերն են իրար մոտ: Շրջեք ձեր Bluetooth աքսեսուարն անջատված է և նորից միացված:
Կարելի է նաև հարցնել՝ կարո՞ղ է iPhone-ը միանալ Android-ին Bluetooth-ի միջոցով: Չնայած որ iPhone ունի ներկառուցված Bluetooth տեխնոլոգիան, անլար ֆայլերի փոխանցման հնարավորությունները սահմանափակված են նրա օպերացիոն համակարգով: Անլար ֆայլեր փոխանցելու համար iPhone և ան Android սարքը, երկու սարքերը պետք է խաբեն նույն երրորդ կողմին Bluetooth ֆայլերի փոխանցման հավելված:
Ինչ վերաբերում է այս հարցին, ինչպե՞ս կարող եմ օգտագործել Bluetooth-ը iPhone-ում:
Ինչպես օգտագործել Bluetooth-ը ձեր iPhone-ում
- Ձեր iPhone-ում անցեք «Կարգավորումներ» → «Bluetooth» և կտտացրեք «Bluetooth» կոճակը:
- Միացրեք Bluetooth-ը այն սարքի վրա, որը ցանկանում եք միացնել, որպեսզի այն նույնպես հայտնաբերելի լինի:
- Ցանկում հպեք այն սարքին, որը ցանկանում եք զուգակցել ձեր iPhone-ի հետ:
- Մուտքագրեք անցաբառը ստեղնաշարի վրա, որը հայտնվում է ձեր iPhone-ում, եթե պահանջվի:
iPhone 4-ն ունի՞ Bluetooth:
Այո՛։ Այն iPhone 4-ն ունի Bluetooth 2.1 + EDR անլար տեխնոլոգիա, ինչը նշանակում է, որ այն աջակցում է ստերեո աուդիո և կառավարում:
Խորհուրդ ենք տալիս:
Ինչպե՞ս կարող եմ օգտագործել իմ iPad-ը որպես էկրան Mac mini-ի համար:

Ձեր iPad-ը Mac-ի համար մոնիտորի վերածելու երկու եղանակ կա: Դուք կարող եք երկուսը միացնել USB մալուխի միջոցով և գործարկել այնպիսի հավելված, ինչպիսին է Duet Display-ը iPad-ում: Կամ դուք կարող եք գնալ անլար: Սա նշանակում է միացնել Lunadongle-ը Mac-ին և այնուհետև գործարկել Luna հավելվածը iPad-ում
Ինչպե՞ս կարող եմ օգտագործել Android սենյակը:

Սենյակի Քայլ 1-ի իրականացում. Ավելացնել Gradle-ի կախվածությունները: Այն ձեր նախագծին ավելացնելու համար բացեք նախագծի մակարդակի build.gradle ֆայլը և ավելացրեք ընդգծված տողը, ինչպես ցույց է տրված ստորև. Քայլ 2. Ստեղծեք մոդելի դաս: Քայլ 3. Ստեղծեք տվյալների հասանելիության օբյեկտներ (DAO) Քայլ 4 - Ստեղծեք տվյալների բազա: Քայլ 4. Տվյալների կառավարում
Ինչպե՞ս կարող եմ օգտագործել լրացման գործիքը Adobe անիմացիայի մեջ:

Կիրառեք պինդ գույնի լցոն՝ օգտագործելով Property inspector Ընտրեք փակ օբյեկտ կամ առարկաներ Բեմում: Ընտրեք Պատուհան > Հատկություններ: Գույն ընտրելու համար կտտացրեք Լրացրեք գույնի կառավարը և կատարեք հետևյալներից մեկը. Ընտրեք գունային նմուշ գունապնակից: Մուտքագրեք գույնի տասնվեցական արժեքը վանդակում
Ինչպե՞ս կարող եմ իմ iPhone-ն օգտագործել WiFi-ի հասանելիության դեպքում:

Բացեք «Կարգավորումներ» հավելվածը: Հպեք Wi-Fi-ին, այնուհետև հաջորդ էկրանի սահիչը միացրեք/կանաչ: YouriPhone-ը կստեղծի հասանելի անլար ցանցերի ցանկը «Ընտրեք ցանց» բաժնում
Ինչպե՞ս կարող եմ զտիչներ օգտագործել iPhone-ի տեսախցիկի վրա:

Ինչպես օգտագործել տեսախցիկի զտիչները iPhone 11-ի և iPhone11Pro-ի հետ Բացեք Camera հավելվածը: Հպեք ^ ձեր էկրանի վերևի կենտրոնում կամ սահեցրեք վերև տեսադաշտի վրա՝ տեսախցիկի գործիքագոտին բացահայտելու համար: Հպեք ֆիլտրի պատկերակին (երեք շրջան) Սահեցրեք՝ զտիչ ընտրելու համար: Կտրեք ձեր լուսանկարը
