
Բովանդակություն:
2025 Հեղինակ: Lynn Donovan | [email protected]. Վերջին փոփոխված: 2025-01-22 17:27
Ինչպես օգտագործել տեսախցիկի ֆիլտրերը iPhone 11-ի և iPhone11Pro-ի հետ
- Բաց Տեսախցիկ հավելված։
- Հպեք որ ^ մեջ վերին կենտրոն քո էկրանի վրա սահեցրեք վերև որ տեսադաշտ բացահայտելու համար Տեսախցիկ գործիքագոտին.
- Հպեք ֆիլտրը պատկերակ (երեք շրջան)
- Սահեցրեք՝ ընտրելու համար զտիչ .
- Snap քո լուսանկար.
Նաև գիտեք, թե ինչպես կարող եմ զտիչներ ստանալ իմ iPhone-ի տեսախցիկի վրա:
Ինչպես օգտագործել iPhoneCameraApp-ում ներկառուցված լուսանկարների զտիչները
- Հպեք Տեսախցիկ հավելվածին՝ այն բացելու համար:
- Հպեք երեք փոխկապակցված շրջանակների պատկերակին՝ հասանելի լուսանկարների զտիչները ցուցադրելու համար:
- Տեսախցիկի կոճակի կողքին հայտնվում է գիծ, որը ցույց է տալիս յուրաքանչյուր ֆիլտրի միջոցով լուսանկարի նախադիտումը:
- ??Ընտրեք զտիչ, ապա լուսանկարեք:
Նաև գիտեք, թե ինչպես կարող եմ օգտագործել ֆիլտրը իմ iPhone 6 տեսախցիկի վրա: Ինչպես օգտագործել կենդանի լուսանկարների զտիչներ CameraoniPhone-ի հետ
- Գործարկեք Camera հավելվածը ձեր iPhone-ում այնպես, ինչպես սովորական լուսանկար անելու համար՝ ձեր Կողպէկրանից կամ Գլխավոր էկրանից:
- Հպեք ֆիլտրի կոճակին, այն կարծես երեք աստիճանավոր շրջանակներ լինի:
- Հպեք այն ֆիլտրին, որը ցանկանում եք օգտագործել:
Նմանապես, դուք կարող եք հարցնել՝ կարո՞ղ եք զտիչներ ավելացնել iPhone-ի տեսախցիկին:
iPhone ֆիլտրեր դրանք ամենատարածվածն են iPhone տեսախցիկ էֆեկտներ։ Կան մի շարք զտիչներ ներկառուցված ձեր մեջ iPhone տեսախցիկ . Դու կարող ես նախապես ձեր կերպարի մեջ նուրբ փոփոխություններ կատարեք դու նույնիսկ նկարեք: Սկսեք, գործարկեք Տեսախցիկ հավելված։
Ինչպե՞ս կարող եմ հատուկ էֆեկտներ ավելացնել իմ iPhone-ի լուսանկարներին:
Սկսած որ ցանկ նկարներ , հպեք՝ ընտրելու համար նկարը որը ցանկանում եք խմբագրել: Մի անգամ պատկերն ընտրված է, հպեք որ Խմբագրել կոճակը որ վերևի աջ անկյուն: Վրա որ Խմբագրել Լուսանկարը ինտերֆեյս, թակել Հատուկ էֆեկտներ պատկերակ (պատկերակով որ երեք պղպջակների նշան) ից որ ներքեւ.
Խորհուրդ ենք տալիս:
Ինչպե՞ս կարող եմ օգտագործել SmartThings հավելվածը իմ Samsung հեռուստացույցի վրա:

SmartThings-ի օգտագործումը հեռուստացույցում Հիմնական էկրանից օգտագործեք ձեր հեռուստացույցի հեռակառավարման վահանակը՝ դեպի SmartThings նավարկելու և բացելու համար: Անհրաժեշտության դեպքում մուտք գործեք ձեր Samsung հաշիվ, եթե արդեն մուտք չեք գործել: Այժմ դուք կարող եք դիտել, վերահսկել և կառավարել ձեր SmartThings սարքերը: Ընտրեք սարք՝ դրա կարգավիճակը ստուգելու կամ գործողություն կատարելու համար
Ինչպե՞ս կարող եմ հասնել իմ տեսախցիկի հավելվածին:
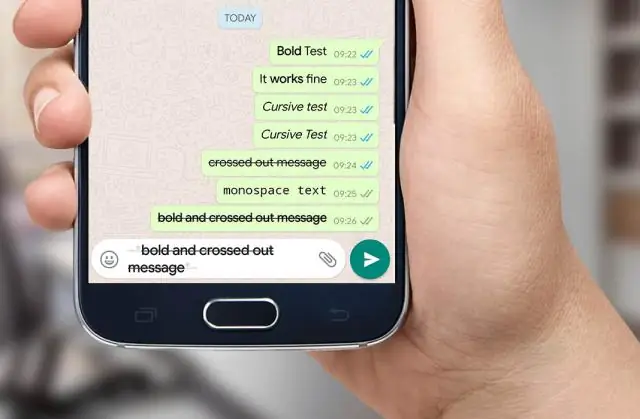
Տեսախցիկի հավելվածը բացելու համար: Հիմնական էկրանից հպեք Հավելվածների պատկերակին (QuickTap բարում) > Հավելվածների ներդիրը (անհրաժեշտության դեպքում) > Տեսախցիկ: Հիմնական էկրանից հպեք Տեսախցիկ: Անջատված հետևի լույսով հպեք և պահեք Ձայնի իջեցման ստեղնը (հեռախոսի հետևի մասում)
Ինչպե՞ս կարող եմ օգտագործել Miracast-ը իմ HP նոութբուքի վրա:
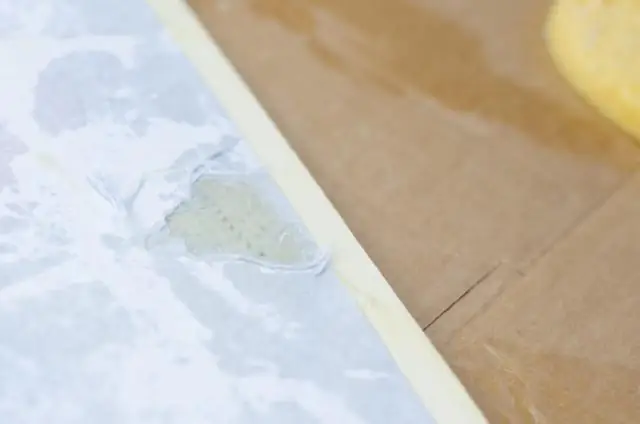
Ստուգում, թե արդյոք ձեր համակարգիչը աջակցում է Miracast-ին, տեղափոխեք մկնիկը էկրանի ստորին աջ անկյուն՝ «Charms» ցանկը բացելու համար, այնուհետև սեղմեք կամ հպեք «Սարքեր»: Նշում. Սարքերում սեղմեք կամ հպեք «Նախագիծ»: Եթե տեսնում եք Ավելացնել անլար էկրան, ձեր համակարգիչը աջակցում է Miracast-ին
Ինչպե՞ս կարող եմ օգտագործել WhatsApp-ը իմ համակարգչի վրա BlueStacks-ով:
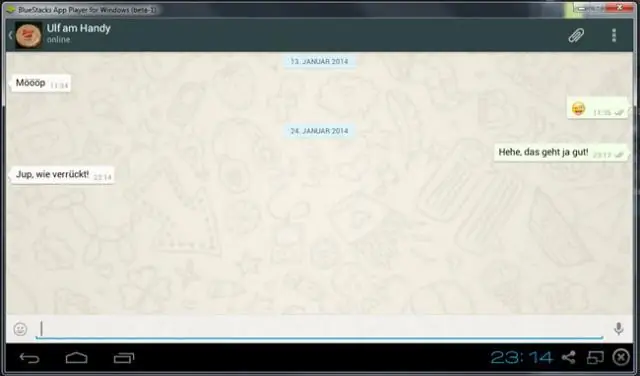
Բացեք Bluestacks-ը: Ընտրեք որոնման տարբերակը վերևի աջ անկյունում, մուտքագրեք WhatsApp բանալի բառը և սեղմեք տեղադրման կոճակը WhatsApp մեսենջերի կողքին: Սա կտեղադրի WhatsApp-ը ձեր համակարգչի վրա: WhatsApp-ը պահանջում է, որ ձեր բջջային համարն ավտոմատ կերպով հաստատի հեռախոսահամարը, այնպես որ մուտքագրեք ձեր բջջային համարը և գրանցվեք:
Արդյո՞ք ռոբոտի փոշեկուլներն ունեն HEPA զտիչներ:

HEPA ֆիլտրերով ռոբոտի վակուումային մոդելներից ոմանք ներառում են Roomba 800 series, 800 series, ECOVACS: Հետաքրքիր է, որ այժմ մենք ունենք լվացվող HEPA ֆիլտրեր
