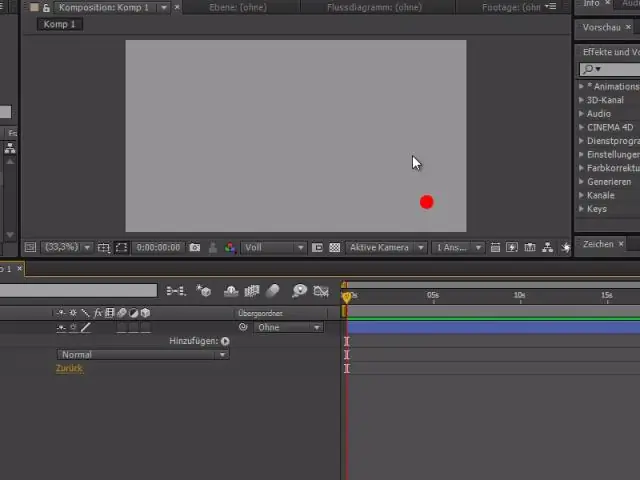
Բովանդակություն:
2025 Հեղինակ: Lynn Donovan | [email protected]. Վերջին փոփոխված: 2025-06-01 05:08
Հակադարձել ուղղությունը շարժման ուղու մասին
Սլայդի վրա ընտրեք անիմացիա ազդեցություն, որը դուք ցանկանում եք փոփոխություն . Վրա Անիմացիաներ ներդիր, տակ Անիմացիա Ընտրանքներ, սեղմեք Էֆեկտի ընտրանքներ, այնուհետև կտտացրեք Հակադարձ ուղին Ուղղություն . Հուշում. Բոլորը նախադիտելու համար անիմացիա ազդեցությունը սլայդի վրա, վրա Անիմացիաներ ներդիրում, «Նախադիտման» տակ կտտացրեք Խաղալ:
Հետևաբար, ինչպե՞ս կարող եմ փոխել ձախ անիմացիայի ուղղությունը:
Եթե դուք պետք է փոփոխություն որ ուղղությունը որ անիմացիա , նորից ընտրեք օբյեկտը և փոփոխություն իր անիմացիոն ուղղություն Էֆեկտի ընտրանքների ընտրացանկից: Հասանելի է ուղղությունները հետևյալն են՝ ներքևից, ներքևից- ձախ , ձախ , գագաթ- ձախ , վերև, վերև-աջ, աջ, ներքև-աջ:
Ավելին, ինչպե՞ս եք փոխում անիմացիոն էֆեկտը, որպեսզի ձևը ներթափանցի վերևից: Փոխեք անիմացիոն էֆեկտները, որպեսզի ձևը լողանա վերևից:
- Ընտրեք օբյեկտը անիմացիայի հետ, որը ցանկանում եք փոփոխել:
- Սեղմեք Անիմացիաներ ներդիրը:
- Սեղմեք Էֆեկտի ընտրանքների կոճակը և ընտրեք անիմացիայի լռելյայն վարքագիծը փոխելու տարբերակ:
Նաև իմանալու համար, կարո՞ղ եք փոխել անցման ուղղությունը:
Վրա Անցումներ ներդիր, գտեք էֆեկտը, որ դու ցանկանում է Անցում պատկերասրահ. Ամբողջ պատկերասրահը տեսնելու համար սեղմեք ներքև սլաքը: Սեղմեք էֆեկտը, որը դու ցանկանում եմ այդ սլայդը և տեսնել նախադիտումը: Սեղմել Անցումներ > Էֆեկտի ընտրանքներ դեպի փոփոխություն ինչպես է անցում տեղի է ունենում - օրինակ, ինչ ուղղությունը սլայդը մտնում է.
Ինչպե՞ս փոխել կողմնորոշումը Powerpoint-ում:
Տեքստի ուղղությունը փոխելու համար՝
- Ընտրեք տեքստը, որը ցանկանում եք փոփոխել:
- Կտտացրեք «Text Direction» հրամանը Paragraph խմբի մեջ: Կհայտնվի մենյու: Տեքստի ուղղություն հրաման.
- Ընտրեք, որ տեքստի ուղղությունը լինի հորիզոնական, պտտվող կամ շարված: Ընտրելով «Text Direction» ընտրացանկից:
Խորհուրդ ենք տալիս:
Ինչպե՞ս կարող եմ օգտագործել լրացման գործիքը Adobe անիմացիայի մեջ:

Կիրառեք պինդ գույնի լցոն՝ օգտագործելով Property inspector Ընտրեք փակ օբյեկտ կամ առարկաներ Բեմում: Ընտրեք Պատուհան > Հատկություններ: Գույն ընտրելու համար կտտացրեք Լրացրեք գույնի կառավարը և կատարեք հետևյալներից մեկը. Ընտրեք գունային նմուշ գունապնակից: Մուտքագրեք գույնի տասնվեցական արժեքը վանդակում
Վաղ ո՞ր նորամուծությունը բերեց ավելի լավ եռաչափ ընկալումներ անիմացիայի մեջ:

Բազմակի տեսախցիկը պատասխանեց այս խնդրին՝ ստեղծելով եռաչափ խորության իրատեսական զգացում մուլտֆիլմի միջավայրում: Բազմակի տեսախցիկը նաև իր տեղը բացեց նոր տեսակի հատուկ էֆեկտների համար անիմացիոն ֆիլմերում, ինչպիսիք են շարժվող ջուրը և թարթող լույսը:
Ինչպե՞ս են համակարգիչները օգտագործվում անիմացիայի մեջ:

Այսպիսով, ինչպես է աշխատում համակարգչային անիմացիան: Մուլտիպլիկատորն օգտագործում է համակարգիչը՝ ստեղծելու անշարժ պատկերների հաջորդականություն, որոնք տալիս են շարժման պատրանք եռաչափ տարածության միջով, երբ դրանք խաղում եք: Շրջանակի յուրաքանչյուր դետալ ձեռքով նկարելու փոխարեն, դուք յուրաքանչյուր շրջանակ նկարում եք համակարգչի միջոցով:
Ինչպե՞ս փոխել տեսախցիկի տեսքը solidworks անիմացիայի մեջ:
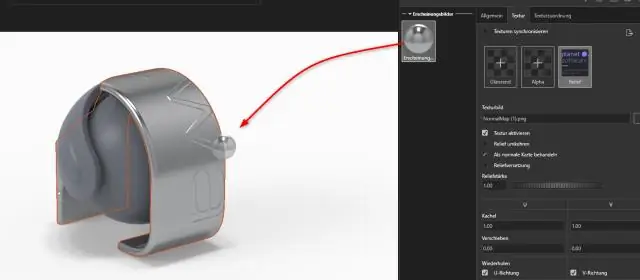
Տեսախցիկի դիտման կողմնորոշման աշխուժացում MotionManager նախագծման ծառի վրա սեղմեք աջ կողմնորոշում և տեսախցիկի տեսք և ընտրեք Անջատել դիտման բանալիների ստեղծումը: Քաշեք ժամանակի տողը նոր դիրք՝ անցնելով մեկնարկի ժամանակը: Քաշեք հիմնական կետը Կողմնորոշման և տեսախցիկի դիտումների տողից դեպի ժամանակի տող և ընտրեք Տեղադրել բանալի
Ինչպե՞ս կարող եմ օգտագործել գրիչի գործիքը Adobe անիմացիայի մեջ:

Գծեր և ձևեր գծեք Adobe Animate-ով: Ավելացնել կամ ջնջել խարիսխի կետերը Ընտրեք փոփոխման ուղին: Սեղմեք և պահեք մկնիկի կոճակը Գրիչ գործիքի վրա, այնուհետև ընտրեք Գրիչ գործիքը, Ավելացնել խարիսխ կետ գործիքը կամ Ջնջել խարիսխի կետը: Խարիսխի կետ ավելացնելու համար ցուցիչը տեղադրեք ուղու հատվածի վրա և սեղմեք
