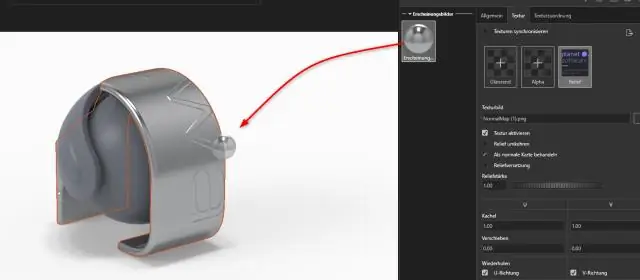
Բովանդակություն:
2025 Հեղինակ: Lynn Donovan | [email protected]. Վերջին փոփոխված: 2025-01-22 17:27
Տեսախցիկի դիտման կողմնորոշման աշխուժացում
- Աջ սեղմեք Orientation և Տեսախցիկի դիտումներ MotionManager նախագծման ծառում և ընտրեք Անջատել Դիտել Բանալների ստեղծում.
- Քաշեք ժամանակի տողը նոր դիրք՝ անցնելով մեկնարկի ժամանակը:
- Քաշեք առանցքային կետը կողմնորոշումից և Տեսախցիկի դիտումներ գիծ դեպի ժամանակի տող և ընտրեք Տեղադրել բանալի:
Համապատասխանաբար, ինչպե՞ս կարող եմ փոխել տեսախցիկի անկյունը Solidworks շարժման մեջ:
Աջ սեղմեք կոճակի վրա «Կողմնորոշում և Տեսախցիկ Դիտել» և ընտրել « Տեսախցիկ Դիտել'. Բացվող պատուհանը թույլ կտա ձեզ ընտրել տեսախցիկ օգտագործելու սկզբից անիմացիա . Այնուհետև կարող եք մեկ այլ բանալի տեղադրել ժամանակացույցի երկայնքով «Կողմնորոշում և Տեսախցիկ Դիտել' այլ տարբերակ ընտրելու համար տեսախցիկ.
Բացի այդ, ինչպե՞ս եք ցույց տալիս շարժումը Solidworks-ում: Սկսելու համար ա շարժումը սովորել SOLIDWORKS կարող եք սեղմել « Շարժում Ուսումնասիրեք 1» ներդիրը ստորին ձախ անկյունում SOLIDWORKS օգտագործողի ինտերֆեյս. Համոզվեք, որ սեղմեք «Ընդլայնել Շարժում կառավարիչ» դեպի ցուցադրել որ SOLIDWORKS Motion Կառավարչի ժամանակացույցը դիտել . Առաջին բանը, որ դուք պետք է անեք, ընտրեք սիմուլյացիայի տեսակը, որը ցանկանում եք կատարել:
Նաև գիտեք, թե ինչպես եք անիմացիա անում Solidworks-ում:
Հիմնական կետի վրա հիմնված անիմացիա ստեղծելու համար
- Շարժման ուսումնասիրությունից քաշեք ժամանակի սանդղակը` անիմացիայի հաջորդականության տևողությունը սահմանելու համար:
- Քաշեք հավաքման բաղադրիչը դեպի անիմացիոն հաջորդականության վերջնական դիրքը:
- Բանալին տեղադրելու համար սեղմեք մկնիկի աջ կոճակը կամ ստեղն ավտոմատ տեղադրելու համար ընտրեք Autokey (միայն անիմացիա):
Ինչպե՞ս կարող եմ օգտագործել տեսախցիկը Solidworks-ում:
Տեսախցիկը ավելացնելու և տեղադրելու համար՝
- Բացեք հավաքման փաստաթուղթը, որը ներառում է տեսախցիկի սահնակը:
- Սեղմեք Front (Ստանդարտ գործիքագոտի):
- Աջ սեղմեք Lights, Cameras and Scene (MotionManager ծառ) և ընտրեք Ավելացնել տեսախցիկ:
- PropertyManager-ում, Target Point-ում, ընտրեք Թիրախն ըստ ընտրության:
Խորհուրդ ենք տալիս:
Ինչպե՞ս կարող եմ օգտագործել լրացման գործիքը Adobe անիմացիայի մեջ:

Կիրառեք պինդ գույնի լցոն՝ օգտագործելով Property inspector Ընտրեք փակ օբյեկտ կամ առարկաներ Բեմում: Ընտրեք Պատուհան > Հատկություններ: Գույն ընտրելու համար կտտացրեք Լրացրեք գույնի կառավարը և կատարեք հետևյալներից մեկը. Ընտրեք գունային նմուշ գունապնակից: Մուտքագրեք գույնի տասնվեցական արժեքը վանդակում
Ինչպե՞ս կարող եք փոխել Windows-ի տեսքը:
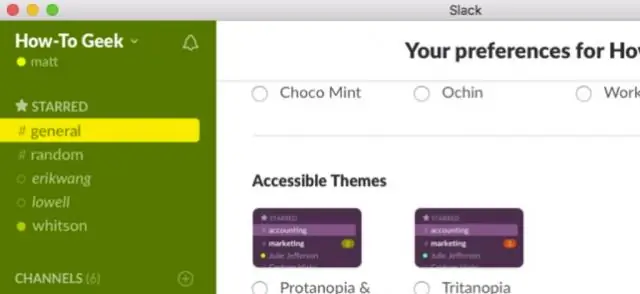
Աջ սեղմեք աշխատասեղանի ցանկացած կետում և բացվող ընտրացանկից կտտացրեք Անհատականացնել: Երբ հայտնվի Անհատականացման պատուհանը, ինչպես ցույց է տրված Նկար 4.2-ում, սեղմեք նոր ոճը, որը ցանկանում եք կիրառել: Նկար 4.2 Օգտագործեք Անհատականացման պատուհանը՝ Windows-ի թեման, աշխատասեղանի ֆոնը, պատուհանների գույները, ձայները և էկրանապահիչը փոխելու համար
Ինչպե՞ս կարող եմ փոխել իմ աշխատասեղանի պատկերակների տեսքը:

Քայլեր Բացեք Սկսել: Սեղմեք Կարգավորումներ. Սեղմեք Անհատականացում: Սա Windows-ի կարգավորումների էջի մոնիտորի տեսքով պատկերակն է: Սեղմեք Թեմաներ: Դա Անհատականացման պատուհանի ձախ կողմում գտնվող ներդիր է: Սեղմեք Desktop պատկերակի կարգավորումները: Սեղմեք պատկերակը, որը ցանկանում եք փոխել: Սեղմեք Փոխել պատկերակը: Ընտրեք պատկերակ
Ինչպե՞ս փոխել բաժանված տեսքը Dreamweaver-ում:
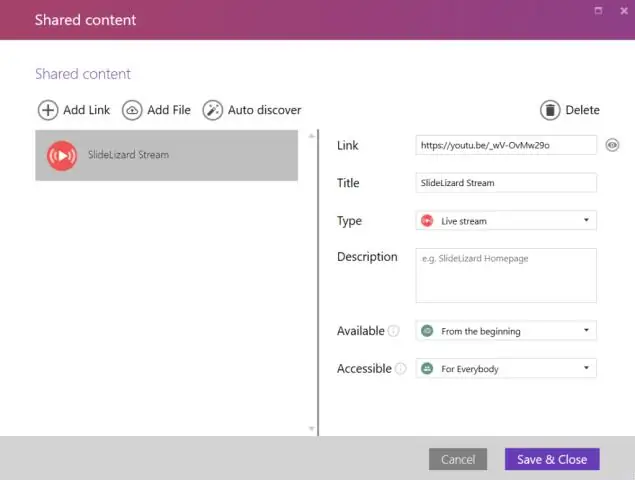
Ահա թե ինչպես կարելի է փոխել բաժանված կոդի դիտման վայրը Dreamweaver-ում. Ընտրեք Դիտել > Կոդ և դիզայն: Էջը վերևում ցուցադրելու համար Փաստաթղթերի գործիքագոտու Դիտման ընտրանքների ընտրացանկից ընտրեք Դիզայնի դիտում վերևում: Փաստաթղթի պատուհանում պատուհանների չափերը կարգավորելու համար տարանջատող սանդղակը քաշեք ցանկալի դիրքի վրա
Ինչպե՞ս կարող եմ փոխել անիմացիայի ուղղությունը:
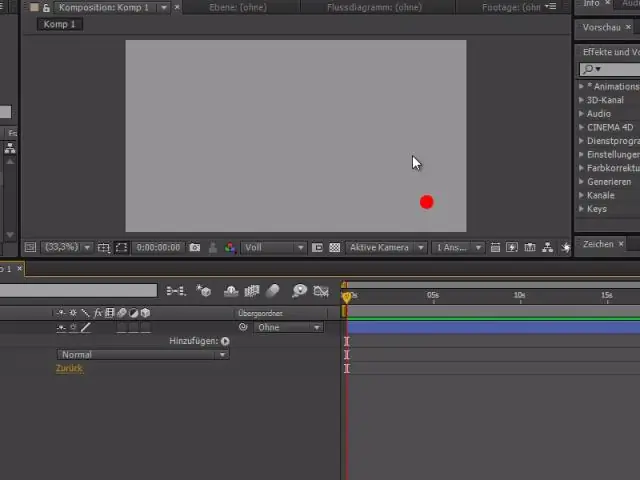
Հակադարձեք շարժման ուղու ուղղությունը Սլայդում ընտրեք անիմացիոն էֆեկտը, որը ցանկանում եք փոխել: Շարժապատկերներ ներդիրում, Շարժապատկերների ընտրանքներում, սեղմեք Էֆեկտի ընտրանքներ, այնուհետև կտտացրեք Հակադարձ ճանապարհի ուղղությունը: Հուշում․ սլայդի վրա բոլոր անիմացիոն էֆեկտները նախադիտելու համար «Անիմացիաներ» ներդիրում, «Նախադիտում» բաժնում կտտացրեք «Նվագարկել»:
