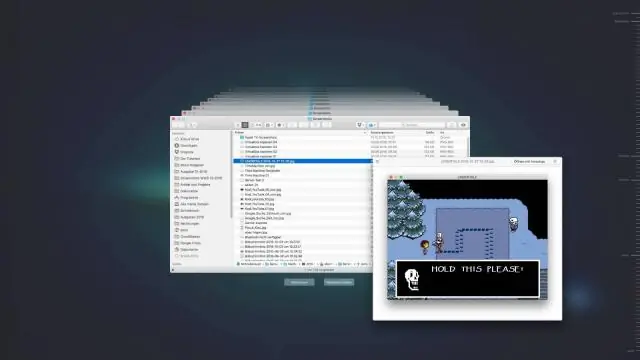
2025 Հեղինակ: Lynn Donovan | [email protected]. Վերջին փոփոխված: 2025-01-22 17:27
Օգտագործեք Time Machine-ը ջնջված ֆայլերը կամ հին ֆայլերը վերականգնելու համար
- Համոզվեք, որ ձեր Ժամանակի մեքենա պահուստային սկավառակը միացված է և միացված:
- Բացեք պատուհան, որը պարունակում է կամ մեկ անգամ պարունակել է այն նյութը, որը ցանկանում եք վերականգնել .
- Ընտրեք Enter Ժամանակի մեքենա ից Ժամանակի մեքենա մենյու.
- Գտեք իրերը վերականգնել :
Հետագայում, կարելի է նաև հարցնել, թե ինչպես կարող եմ վերականգնել ֆայլերը Time Machine-ից:
Ֆայլերի վերականգնում Time Machine-ի կրկնօրինակից
- Apple-ի ընտրացանկից ընտրեք System Preferences:
- Ընտրեք Time Machine պատկերակը:
- Նշեք մենյուի տողում Ցույց տալ ժամանակի մեքենայի կողքին գտնվող վանդակը:
- Սեղմեք Մուտքագրեք ժամանակի մեքենան՝ մենյուի տողում Time Machine պատկերակը սեղմելուց հետո:
- Գտեք խնդրո առարկա ֆայլը կամ թղթապանակը և սեղմեք Վերականգնել:
Կարելի է նաև հարցնել՝ ինչպե՞ս վերականգնել լուսանկարները Time Machine-ից: Լուսանկարները վերականգնելու համար.
- Դուրս գալ iPhoto-ից:
- Միացրեք ձեր Time Machine սկավառակը:
- Finder-ում բացեք ձեր iPhotoLibrary-ը պարունակող թղթապանակը:
- Մուտքագրեք Time Machine:
- Ընտրեք ձեր ուզած կրկնօրինակը:
- Ընտրեք iPhoto գրադարանը, որը ցանկանում եք վերականգնել և սեղմեք Վերականգնել կոճակը:
Պարզապես, կարո՞ղ եմ ընտրողաբար վերականգնել Time Machine-ից:
Այնուամենայնիվ, դա միակ ճանապարհը չէ: Դուք կարող է նույնպես հեշտությամբ ընտրովի վերականգնել ֆայլեր միայն ձեր ուզած թղթապանակներից: Պարզապես բացեք ձեր Ժամանակի մեքենա քշեք Finder-ում, զննեք ձեր Mac-ի թղթապանակը և ընտրեք «Վերջին» հղումը՝ վերջին պահուստային թղթապանակը բացելու համար: Այժմ թերթեք թղթապանակները և գտեք այն, ինչ ցանկանում եք վերականգնել.
Կարո՞ղ եմ այլ համակարգչից մուտք գործել Time Machine ֆայլեր:
Որպեսզի մուտք այս հատկությունը, օգտվողները պետք է կցել է Ժամանակի մեքենա քշել դեպի երկրորդը համակարգիչ , ապա պահեք ընտրանքների ստեղնը և ընտրեք Ժամանակի մեքենա մենյու համակարգի ընտրացանկից: Օգտատերեր կարող է ապա մուտք նրանց ապահովված է ֆայլեր նորից համակարգիչ.
Խորհուրդ ենք տալիս:
Ինչպե՞ս վերականգնել վնասված ֆայլերը Google Drive-ում:
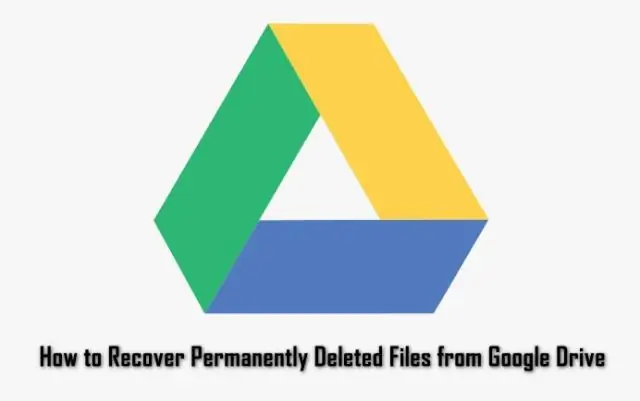
Գտեք կամ վերականգնեք ֆայլ Համակարգչում այցելեք todrive.google.com/drive/trash: Աջ սեղմեք ֆայլի վրա, որը ցանկանում եք վերականգնել: Սեղմեք Վերականգնել
Ինչպե՞ս վերականգնել ջնջված ֆայլերը TortoiseSVN-ից:
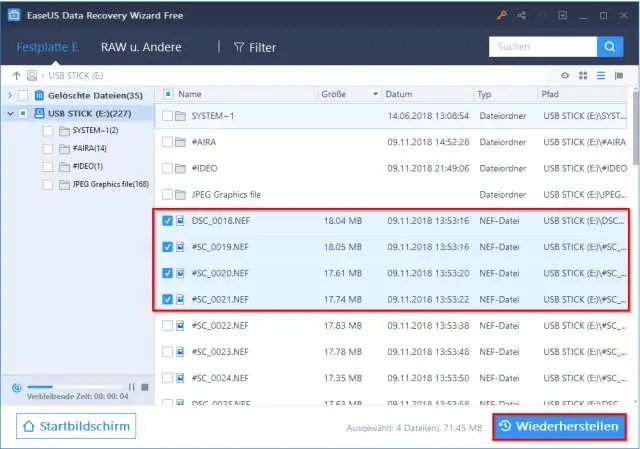
Աջ սեղմեք Explorer-ի թղթապանակի վրա, գնացեք TortoiseSVN -> Ցույց տալ տեղեկամատյանը: Աջ սեղմեք վերանայման համարի վրա հենց այն վերանայումից առաջ, որը ջնջեց ֆայլը և ընտրեք «Փնտրել պահեստը»: Աջ սեղմեք ջնջված ֆայլի վրա և ընտրեք «Պատճենել աշխատանքային պատճենին» և պահպանել
Ինչպե՞ս վերականգնել վնասված ֆայլերը Android-ում:
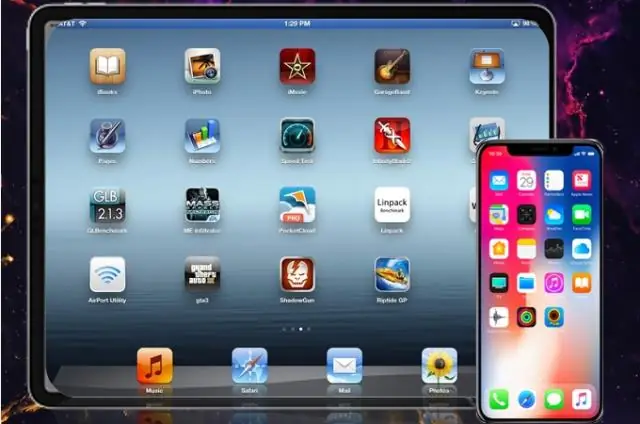
Վերականգնել ջնջված ֆայլերը Android-ից (Վերցրեք Samsung-ը որպես օրինակ) Միացրեք Android-ը համակարգչին: Սկսելու համար տեղադրեք և գործարկեք հեռախոսի հիշողության վերականգնումը Android-ի վրա ձեր համակարգչի համար: Թույլատրել USB կարգաբերում: Ընտրեք ֆայլերի տեսակները վերականգնելու համար: Վերլուծեք սարքը և ստացեք ֆայլեր սկանավորելու արտոնություն: Նախադիտեք և վերականգնեք կորցրած ֆայլերը Android-ից
Ինչպե՞ս վերականգնել համակարգի ֆայլերը:
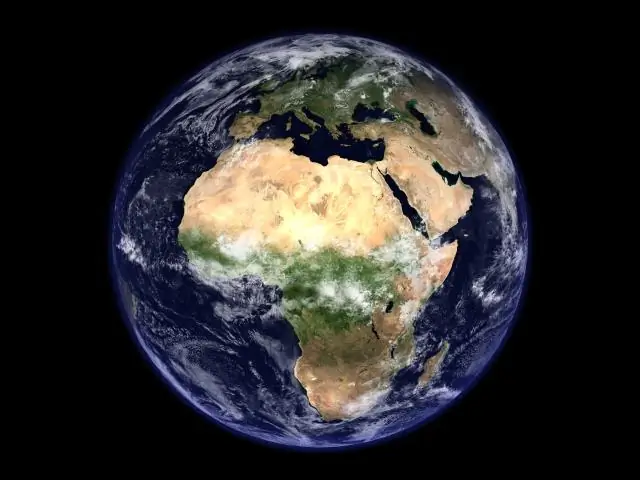
Գործարկեք System File Checker գործիքը (SFC.exe) սահեցրեք էկրանի աջ եզրից, այնուհետև հպեք Որոնել: Կամ, եթե մկնիկ եք օգտագործում, մատնացույց արեք էկրանի ներքևի աջ անկյունը և սեղմեք Որոնել: Որոնման վանդակում մուտքագրեք Command Prompt, աջ սեղմեք Command Prompt, այնուհետև կտտացրեք Գործարկել որպես ադմինիստրատոր:
Ինչպե՞ս վերականգնել ջնջված ֆայլերը կոշտ սկավառակից:
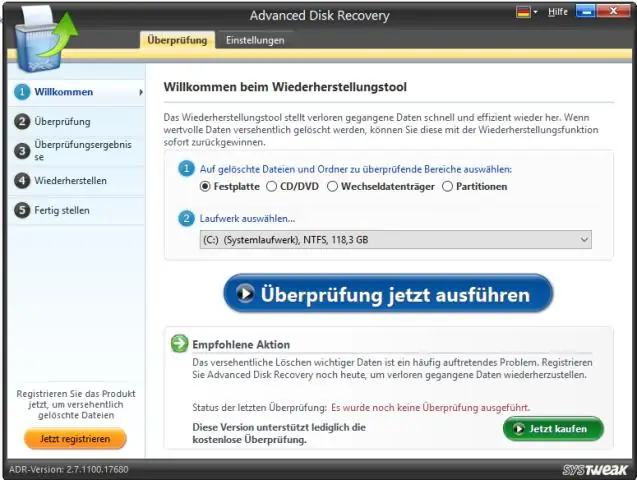
Վերականգնեք ձեր կորցրած տվյալները՝ օգտագործելով Disk Drill Գործարկել Disk Drill-ը: Ներբեռնեք Disk Drill-ը Windows-ի համար՝ ջնջված ֆայլերը վերականգնելու համար: Ընտրեք Drive & Recovery Type: Տեղադրեք այն դրայվը, որից ցանկանում եք վերականգնել ջնջված տվյալները առկա կրիչների ցանկում: Վերականգնել ձեր ջնջված ֆայլերը: Շարունակեք՝ վերբերելով ջնջված ֆայլերը
