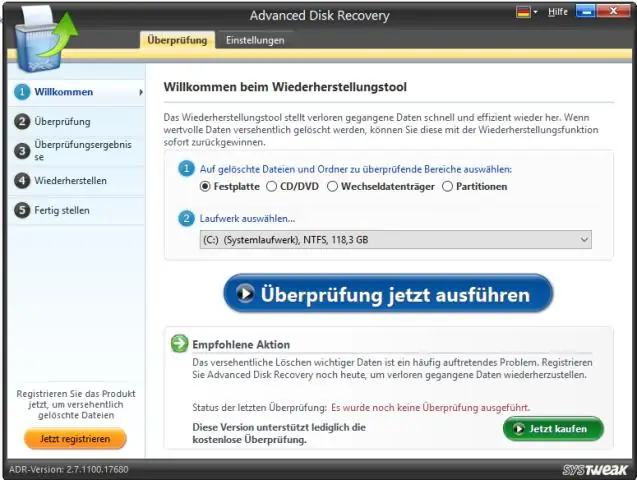
Բովանդակություն:
2025 Հեղինակ: Lynn Donovan | [email protected]. Վերջին փոփոխված: 2025-06-01 05:08
Վերականգնեք ձեր կորցրած տվյալները՝ օգտագործելով Disk Drill-ը
- Գործարկել Սկավառակ Գայլիկոն. Բեռնել Սկավառակ Փորեք Windows-ի համար վերականգնել ջնջված ֆայլերը .
- Ընտրեք The Քշել & Վերականգնում Տիպ. Գտեք քշել դուք ցանկանում եք վերականգնել ջնջված է առկա տվյալների ցանկից քշում է .
- Վերականգնել Ձեր Ջնջված Ֆայլեր . Շարունակեք առբերելով ջնջված ֆայլեր .
Նմանապես, մարդիկ հարցնում են, թե որտեղ են պահվում ջնջված ֆայլերը կոշտ սկավառակից:
Ֆայլեր որոնք տեղափոխվել են որ թափոնարկղ (համակարգիչների վրա) կամ որ աղբարկղը (Mac-ներում) մնում է այդ թղթապանակներում մինչև որ օգտվողը դատարկում է որ թափոնարկղ կամ աղբարկղ: Երբ դրանք եղել են ջնջված է այդ թղթապանակներից նրանք դեռևս կան գտնվում է մեջ կոշտ սկավառակը և կարող է առբերվել որ ճիշտ ծրագրակազմ:
Բացի վերը նշվածից, ինչպե՞ս կարող եմ անվճար վերականգնել ջնջված ֆայլերը իմ կոշտ սկավառակից: Ավելի շատ տեսանյութեր YouTube-ում
- Գործարկեք EaseUS կոշտ սկավառակի վերականգնման ծրագիրը: Գործարկեք EaseUS DataRecovery Wizard-ը և ընտրեք սկավառակը ձեր կոշտ սկավառակի վրա, որտեղ դուք կորցրել կամ ջնջել եք ֆայլերը:
- Սկանավորեք կոշտ սկավառակի կորած բոլոր տվյալները գտնելու համար:
- Նախադիտեք և վերականգնեք կորցրած կոշտ սկավառակի տվյալները և ֆայլերը:
Բացի այդ, ինչպես կարող եմ վերականգնել ընդմիշտ ջնջված ֆայլերը իմ համակարգչից:
Ինչպես վերականգնել ընդմիշտ ջնջված իրերը
- Բացեք թափոնարկղը աշխատասեղանի կամExplorer-ի դյուրանցման միջոցով:
- Ընտրեք ֆայլեր/թղթապանակներ վերականգնելու համար - սեղմեք Վերականգնել աջ սեղմման ընտրացանկում:
- Բոլոր ջնջված ֆայլերը կվերականգնվեն իրենց սկզբնական տեղը:
Ի՞նչ է պատահում թափոնարկղում ջնջված ֆայլերի հետ:
Ջնջելով ա ֆայլ ից Աղբաման (Այն ուղղակիորեն վերացնելով Shift+-ով Ջնջել ) հեռացնում է ֆայլ անվանման մուտքագրում թղթապանակից: Սկավառակի այն մասը, որը նախկինում զբաղեցնում էր ֆայլ փոփոխված կամ վերագրանցված չէ և դեռ պարունակում է ֆայլ տվյալներ, սակայն այդ տվյալներն այլևս կապված չեն ա ֆայլ Անուն.
Խորհուրդ ենք տալիս:
Ինչպե՞ս վերականգնել ջնջված ֆայլերը TortoiseSVN-ից:
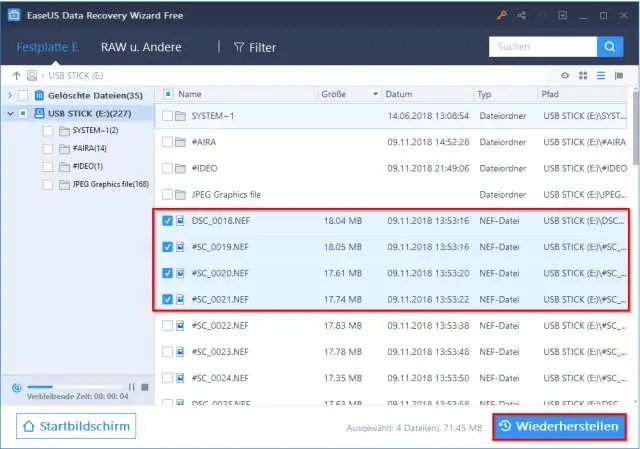
Աջ սեղմեք Explorer-ի թղթապանակի վրա, գնացեք TortoiseSVN -> Ցույց տալ տեղեկամատյանը: Աջ սեղմեք վերանայման համարի վրա հենց այն վերանայումից առաջ, որը ջնջեց ֆայլը և ընտրեք «Փնտրել պահեստը»: Աջ սեղմեք ջնջված ֆայլի վրա և ընտրեք «Պատճենել աշխատանքային պատճենին» և պահպանել
Ինչպե՞ս կարող եմ ֆայլեր փոխանցել արտաքին կոշտ սկավառակից իմ համակարգիչ:

Միացրեք արտաքին կոշտ սկավառակը ձեր նոր համակարգչին: Այս կապը, ամենայն հավանականությամբ, կօգտագործի կամ aUSB կամ FireWire կապ, թեև կապի մեթոդը նույնն է: Ենթադրելով, որ դուք ունեք USB կապ, միացրեք USB լարը արտաքին կոշտ սկավառակի մեջ, այնուհետև համակարգչի բաց USB միացքի մեջ։
Ինչպե՞ս հեռացնել գաղտնաբառը իմ Mac կոշտ սկավառակից:

Հեռացրեք մուտքի պահված տվյալները ձեր MAC-ից Բացեք Finder-ի նոր պատուհան՝ սեղմելով նավամատույցի պատկերակին: Նավարկեք դեպի «Կոմունալ ծառայություններ» պանակը, որը գտնվում է Mac կոշտ սկավառակի «Ծրագրեր» բաժնում: Կրկնակի սեղմեք «Keychain Access» պատկերակի վրա՝ գաղտնաբառի օգտակար ծրագիրը բացելու համար
Կարո՞ղ եք վերականգնել ջնջված ֆայլերը USB-ով:
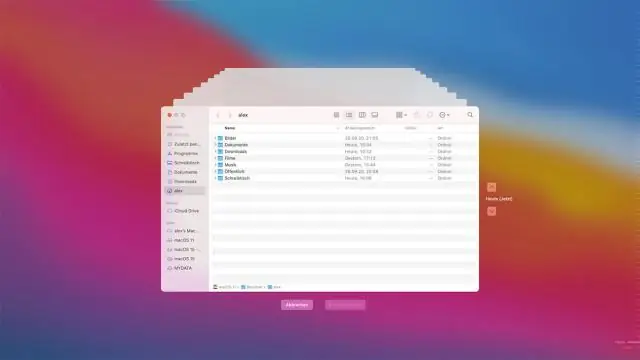
Վերցրեք USB ֆլեշ կրիչը, միացրեք այն ձեր համակարգչին և պատճենեք ֆայլը դրան: Ջնջեք այդ ֆայլը USB կրիչից, այնուհետև գործարկեք ֆայլերի վերականգնման ծրագիրը. մենք այստեղ օգտագործում ենք Piriform-ի անվճար Recuva-ն: Սկանավորեք սկավառակը ձեր ֆայլի վերականգնման ծրագրով և այն կտեսնի ձեր ջնջված ֆայլը և թույլ կտա վերականգնել այն
Ինչպե՞ս կարող եմ ջնջիչ օգտագործել ջնջված ֆայլերը ջնջելու համար:

Օգտագործելով ռետինը՝ ֆայլերը ընդմիշտ ջնջելու համար Ֆայլը կամ թղթապանակը ջնջելու համար ֆայլի կամ թղթապանակի վրա սեղմեք աջը, սավառնեք Ռետինի վրա և սեղմեք «Ջնջել»: Սեղմեք Այո՝ հաստատելու համար, որ ցանկանում եք ջնջել ընտրված տարրերը: Ծանուցումը հայտնվում է համակարգի ծանուցման տարածքում, երբ առաջադրանքն ավարտված է
