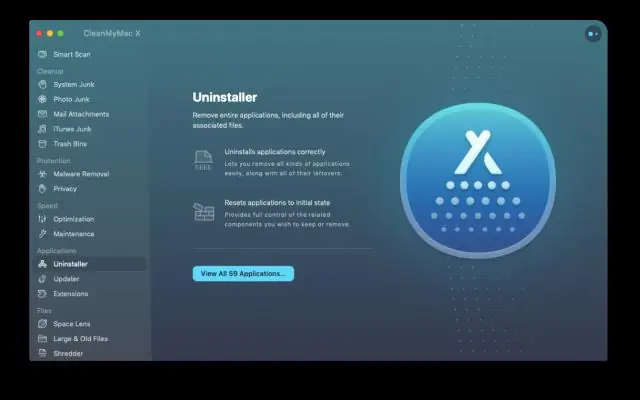
Բովանդակություն:
2025 Հեղինակ: Lynn Donovan | [email protected]. Վերջին փոփոխված: 2025-01-22 17:27
- Բացեք System Preferences-ը Dock-ից կամ Apple Մենուոն ա Mac համակարգիչ։
- Ընտրեք «File Sharing»՝ ֆայլեր համօգտագործելու համար, «Printer Sharing»՝ տպիչներով կամ «Scanner Sharing»՝ սկաներներով համօգտագործելու համար:
- Ընտրեք տպիչ կամ սկաներ՝ սարքը համօգտագործելու համար Բարեւ .
Մարդիկ նաև հարցնում են՝ ինչպե՞ս միացնեմ Bonjour-ը:
Սեղմեք «Ծառայություններ և հավելվածներ» ձախ վահանակի կողքին գտնվող սլաքը՝ այն ընդլայնելու համար, այնուհետև ընտրեք «Ծառայություններ»: Սեղմեք «Անուն» սյունակի վերնագիրը միջին վահանակում՝ ծառայությունները այբբենական կարգով դասավորելու համար: Աջ սեղմեք « Բարեւ Ծառայություն» և ընտրեք «Սկսել»: Սպասեք մոտավորապես հինգ վայրկյան ծառայության մեկնարկին:
Ավելին, ինչպես կարող եմ հեռացնել Bonjour-ը իմ Mac-ից: Բացեք Applications թղթապանակը Finder-ում (եթե այն չի երևում կողագոտում, գնացեք մենյուի տող, բացեք «Go» ընտրացանկը և ընտրեք Applications ցանկում), որոնեք Բարեւ Զննարկիչի հավելվածը մուտքագրելով իր անունը այս որոնողական դաշտում, այնուհետև քաշեք այն աղբարկղ (նախատախտակում)՝ սկսելու համար տեղահանել գործընթաց։
Ավելին, ի՞նչ է Bonjour-ը իմ Mac-ում:
Բարեւ է Apple-ի ZeroConfiguration Networking (Zeroconf) ստանդարտի տարբերակը, արձանագրությունների մի շարք, որը թույլ է տալիս որոշակի հաղորդակցություն ցանցին միացված սարքերի, հավելվածների և ծառայությունների միջև: Բարեւ հաճախ օգտագործվում է տնային ցանցերում՝ Windows-ի և Apple սարքեր՝ համօգտագործվող տպիչների համար:
Ինչպե՞ս միացնել իմ Bonjour տպիչը:
Ձեր ցանցային տպիչը Bonjour-ով Maccomputer-ով կարգավորելու համար
- Միացրեք տպիչը ձեր NETGEAR երթուղիչի USB պորտին:
- Սեղմեք System Preferences պատկերակը ձեր Macdesktop-ի նավամատույցում:
- Սեղմեք Տպիչներ և սկաներներ:
- Սեղմեք + տպիչը ավելացնելու համար:
- Ընտրեք տպիչը, որը միացրել եք ձեր NETGEAR երթուղիչի USBպորտին:
Խորհուրդ ենք տալիս:
Ինչպե՞ս միացնել trackpad-ը իմ Mac-ին:
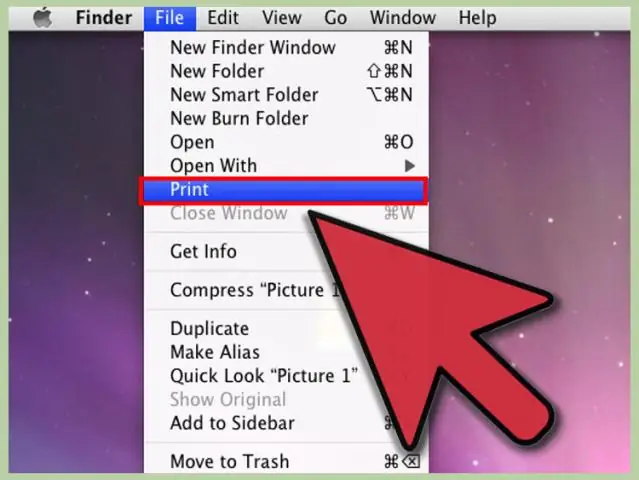
Ձեր Apple Magic Trackpad-ը ձեր Mac-ի հետ օգտագործելու համար նախ զուգակցեք դրանք, որպեսզի նրանք կարողանան անլար հաղորդակցություն հաստատել: Ձեր trackpad-ը զուգակցելու համար. 1 Ընտրեք Apple (K)> System Preferences, ապա սեղմեք Trackpad: 2 Կտտացրեք «Կարգավորել Bluetooth Trackpad…» ստորին աջ անկյունում
Ինչպե՞ս միացնել իմ HP տպիչը իմ Mac-ին անլար:

HP տպիչը անլար (Wi-Fi) ցանցում տեղադրելու համար տպիչը միացրեք անլար ցանցին, այնուհետև տեղադրեք տպիչի վարորդը և ծրագրակազմը HP կայքից Mac համակարգչի վրա: Երբ տեղադրման ընթացքում հուշում է տրվում, որպես կապի տեսակ ընտրեք Wireless
Ինչպե՞ս միացնել իմ Mac-ը իմ Ricoh տպիչին:
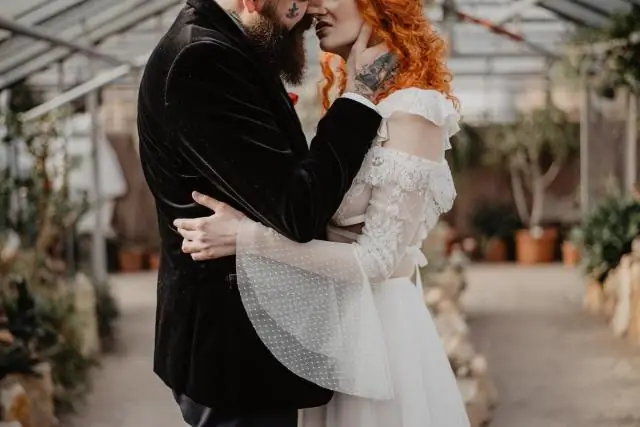
Ահա որոշ քայլեր, որոնց միջոցով դուք կարող եք միացնել Ricoh տպիչը Mac-ին: Քայլ 1. Գնացեք ցանկացած բաց հավելված: Քայլ 2. Գնացեք դեպի ներքև, որը գտնվում է ձեր տպագրության պատուհանի վերևում և կտտացրեք ավելացնել տպիչի տարբերակը: Քայլ 3. Այժմ Ricoh Printer-ի MAC կարգավորումներում կբացվի addprinter երկխոսության պատուհանը
Ինչպե՞ս միացնել իմ Mac-ը Time Machine-ին:
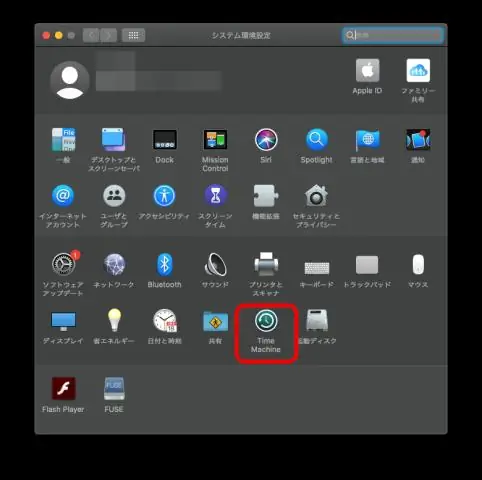
Կտտացրեք Apple-ի ընտրացանկը ձեր MacBook Pro-ում և ընտրեք «Համակարգի նախապատվություններ»: Բացեք «Ժամանակի մեքենան» և համոզվեք, որ սահիչը «Միացված» դիրքում է: Ընտրեք TimeCapsule-ը որպես ձեր ուզած պահուստային սարք: Եթե ձեզանից ավտոմատ կերպով չի պահանջվում սկավառակ ընտրել, ընտրեք «Փոխել սկավառակը», «Ժամանակի պարկուճ» և «Օգտագործել պահուստավորման համար»:
Ինչպե՞ս միացնել իմ ps4 կարգավորիչը իմ Mac-ին անլար:
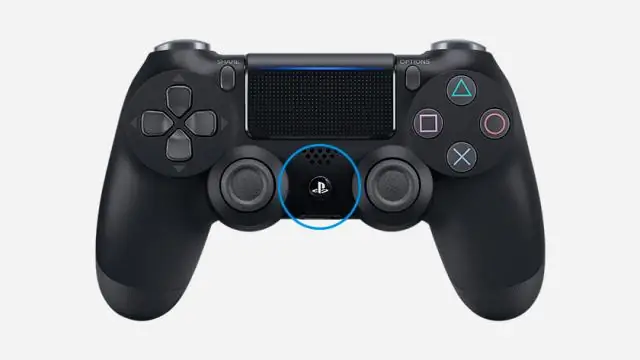
Բացեք Համակարգի նախապատվությունները (Apple ընտրացանկ > System Preferences): Սեղմեք Bluetooth: Տեղադրեք PS4 կարգավորիչը Discovery Mode-ում` միաժամանակ սեղմելով PlayStation կոճակը և Share կոճակը: Կարգավորիչի առջևի լույսը արագ կփայլի, և Wireless Controller-ը կհայտնվի Bluetooth պատուհանում
