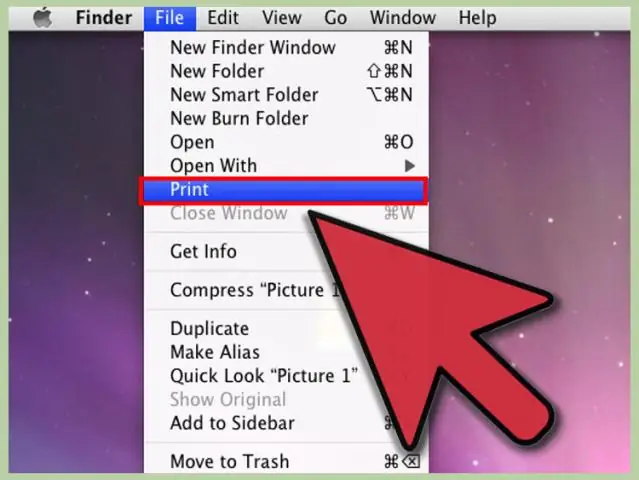
Բովանդակություն:
2025 Հեղինակ: Lynn Donovan | [email protected]. Վերջին փոփոխված: 2025-01-22 17:27
Օգտագործել ձեր Apple-ը Կախարդություն Ուղեկցող հարթակ հետ ձեր Mac-ը , դու ես առաջինը զույգ դրանք, որպեսզի նրանք կարողանան հաղորդակցվել անլար: Դեպի զուգակցել ձեր trackpad-ը : 1 Ընտրեք Apple (K)> System Preferences, ապա սեղմեք Թեքպադ . 2 Կտտացրեք «Կարգավորել Bluetooth-ը Թեքպադ …” մեջ ստորին աջ անկյուն:
Հաշվի առնելով սա, կարո՞ղ եք օգտագործել Magic Trackpad-ը MacBook Pro-ի հետ:
Magic Trackpad 2 կամք աշխատեք Macsrunning El Capitan-ի և ավելի ուշ, և միայն Mac-ի վրա՝ Bluetooth 4.0 և ավելի նոր տարբերակով:
Նմանապես, ինչպե՞ս կարող եմ լիցքավորել իմ Apple trackpad-ը: Երբ ժամանակն է գանձել ձեր սարքի մարտկոցը, միացրեք Lightning-ի USB մալուխը դրա Lightning միացքին, այնուհետև միացրեք մալուխի մյուս ծայրը ձեր Mac-ին կամ USB հոսանքի ադապտերին: Մարտկոցի ամենաարագ լիցքավորման համար համոզվեք, որ ձեր սարքը միացված է Lightning-ը USB մալուխին միացնելիս:
Ինչ վերաբերում է այս հարցին, ինչպե՞ս կարող եմ միացնել իմ Mac trackpad-ը:
Միացրեք «Հպեք սեղմելու համար» Mac OS X TrackpadPreferences-ով
- Գնալ դեպի? Apple-ի ընտրացանկը և բացեք «System Preferences»
- Ընտրեք «Trackpad» և անցեք «Point & Click» ներդիրին:
- Նշեք «Հպեք սեղմելու համար» կողքին գտնվող վանդակը
Ինչպե՞ս կարող եմ քաշել և թողնել MacBook Pro-ում:
Տեղափոխել կամ պատճենել իրերը
- Ձեր Mac-ում ընտրեք այն տարրը, որը ցանկանում եք քաշել, օրինակ՝ անիմա կամ տեքստի բլոկ:
- Սեղմեք և պահեք trackpad-ը կամ մկնիկը, մինչ տարրը քաշում եք նոր վայր: Տարրը պատճենելու համար սեղմեք և պահեք Option ստեղնը, մինչ քաշում եք:
- Ազատ արձակեք trackpad-ը կամ մկնիկը` տարրը նոր վայրում գցելու համար:
Խորհուրդ ենք տալիս:
Ինչպե՞ս կարող եք բոլորը միացնել ցանցային թղթապանակներին Mac-ում:

3 Պատասխաններ Գնացեք ցանկացած թղթապանակի կառավարում: Վերահսկիչ սեղմեք դատարկ տարածության վրա: Սեղմեք Ցուցադրել դիտման ընտրանքները: «Տեսակավորել ըստ» բացվող տողում ընտրեք «Snap toGrid» պատուհանի ներքևում սեղմեք «Օգտագործել որպես լռելյայն» կոճակը:
Ինչպե՞ս միացնել խմբագրումը Word-ի համար Mac-ում:
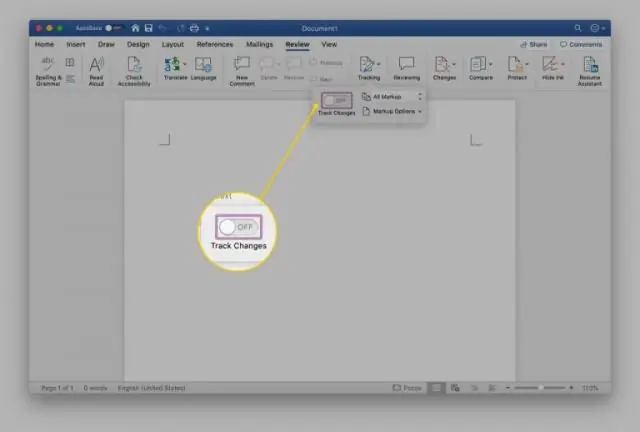
Գնալ դեպի Ֆայլ > Տեղեկություն: Ընտրեք Պաշտպանել փաստաթուղթը: Ընտրեք Միացնել խմբագրումը
Ինչպե՞ս միացնել իմ HP տպիչը իմ Mac-ին անլար:

HP տպիչը անլար (Wi-Fi) ցանցում տեղադրելու համար տպիչը միացրեք անլար ցանցին, այնուհետև տեղադրեք տպիչի վարորդը և ծրագրակազմը HP կայքից Mac համակարգչի վրա: Երբ տեղադրման ընթացքում հուշում է տրվում, որպես կապի տեսակ ընտրեք Wireless
Ինչպե՞ս միացնել իմ Mac-ը իմ Ricoh տպիչին:
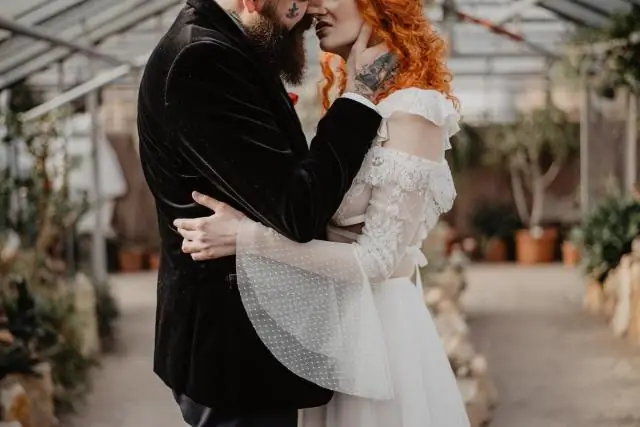
Ահա որոշ քայլեր, որոնց միջոցով դուք կարող եք միացնել Ricoh տպիչը Mac-ին: Քայլ 1. Գնացեք ցանկացած բաց հավելված: Քայլ 2. Գնացեք դեպի ներքև, որը գտնվում է ձեր տպագրության պատուհանի վերևում և կտտացրեք ավելացնել տպիչի տարբերակը: Քայլ 3. Այժմ Ricoh Printer-ի MAC կարգավորումներում կբացվի addprinter երկխոսության պատուհանը
Ինչպե՞ս միացնել իմ Mac-ը Time Machine-ին:
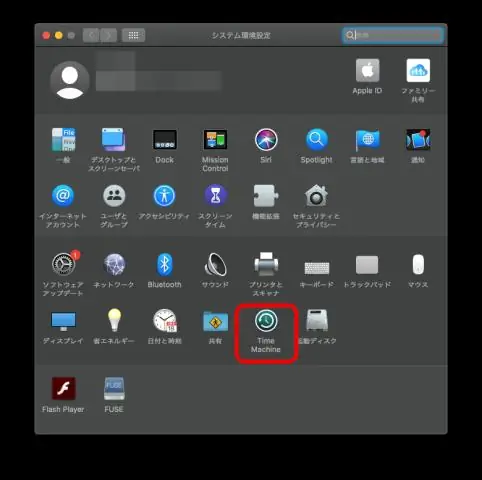
Կտտացրեք Apple-ի ընտրացանկը ձեր MacBook Pro-ում և ընտրեք «Համակարգի նախապատվություններ»: Բացեք «Ժամանակի մեքենան» և համոզվեք, որ սահիչը «Միացված» դիրքում է: Ընտրեք TimeCapsule-ը որպես ձեր ուզած պահուստային սարք: Եթե ձեզանից ավտոմատ կերպով չի պահանջվում սկավառակ ընտրել, ընտրեք «Փոխել սկավառակը», «Ժամանակի պարկուճ» և «Օգտագործել պահուստավորման համար»:
