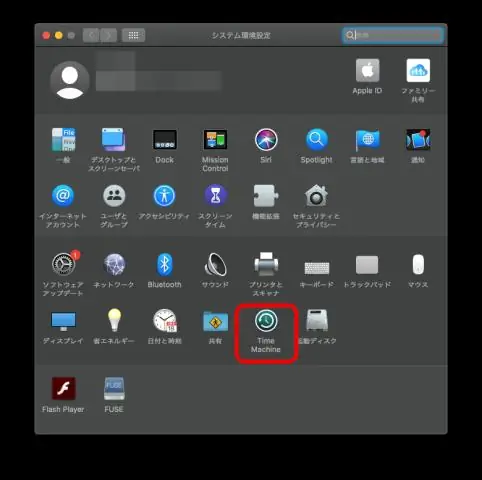
Բովանդակություն:
2025 Հեղինակ: Lynn Donovan | [email protected]. Վերջին փոփոխված: 2025-01-22 17:27
Սեղմեք Apple մենյու ձեր վրա MacBook Այնուհետև ընտրեք «Համակարգի նախապատվություններ»: բացել» Ժամանակի մեքենա և համոզվեք, որ սահիչը գտնվում է «Միացված» դիրքում: Ընտրեք Ժամանակի պարկուճ որպես ձեր ուզած պահուստային սարք: Եթե ձեզանից ավտոմատ կերպով չի պահանջվում սկավառակ ընտրել, ընտրեք «Փոխել սկավառակը», Ժամանակի պարկուճ " և "Օգտագործել պահուստավորման համար":
Հարցրեց նաև՝ կարո՞ղ եք ժամանակի պարկուճը միացնել անմիջապես Mac-ին:
Միացրեք մեկը կողմը ան Ethernet մալուխ դեպի մեկ որ Ժամանակի պարկուճ երեք Ethernet պորտեր WAN պորտից աջ: Կտտացրեք «Համակարգի նախապատվություններ» պատկերակը ձեր նավահանգստում, եթե դու նախկինում ունեցել են միացված որ Ժամանակի պարկուճ ձեր Mac , բայց այն չդարձրեց ձեր պահուստային սկավառակը:
Բացի վերևից, կարո՞ղ եմ օգտագործել Time Capsule-ը որպես անլար կոշտ սկավառակ: Այո, սա հնարավոր է և իրականում բավականին պարզ: Կանխարգելել Ժամանակի պարկուճ հանդես գալուց որպես ա WiFi մուտքի կետ կամ երթուղիչ և օգտագործել դա միայն որպես կրկնօրինակ սկավառակ , պարզապես բացեք AirPort Utility հավելվածը Mac-ում (Applications ->Utilities -> AirPort Utility) և անել հետևյալը. Ընտրեք ձեր Ժամանակի պարկուճ և սեղմեք Խմբագրել:
ինչպե՞ս միացնել իմ Mac-ը AirPort-ին:
Ինչպես կարգավորել ձեր AirPort երթուղիչը
- Միացրեք ձեր օդանավակայանի բազային կայանը հոսանքի վարդակից:
- Միացրեք ձեր ինտերնետ ծառայության մատակարարի (ISP) կողմից տրամադրված մոդեմը ձեր AirPort Extreme-ին՝ օգտագործելով Ethernet մալուխ:
- Գործարկեք AirPort Utility-ը ձեր Mac-ում:
- Կտտացրեք «Այլ WiFi սարքեր» վերին աջ անկյունում:
Կարո՞ղ եք միացնել Time Capsule-ը USB-ի միջոցով:
1 Միացնել ձեր DSL կամ կաբելային մոդեմը դեպի քո Ժամանակի պարկուճ օգտագործելով Ethernet WAN (<) պորտը: 2 Եթե դու պլան դեպի կիսվել ա USB տպիչ ցանցում, միացնել այն դեպի որ Ժամանակի պարկուճ USB դ) նավահանգիստ կամ դեպի ա USB հանգույց, օգտագործելով USB մալուխ.
Խորհուրդ ենք տալիս:
Ինչպե՞ս կարող եք բոլորը միացնել ցանցային թղթապանակներին Mac-ում:

3 Պատասխաններ Գնացեք ցանկացած թղթապանակի կառավարում: Վերահսկիչ սեղմեք դատարկ տարածության վրա: Սեղմեք Ցուցադրել դիտման ընտրանքները: «Տեսակավորել ըստ» բացվող տողում ընտրեք «Snap toGrid» պատուհանի ներքևում սեղմեք «Օգտագործել որպես լռելյայն» կոճակը:
Կարո՞ղ եք բաժանել արտաքին կոշտ սկավառակը Time Machine-ի համար:

Քանի որ բոլոր Windows PC-ներն օգտագործում են նույն ֆայլային համակարգը, նրանք կարող են կիսել մեկ մեծ բաժանմունք՝ ստանդարտ կրկնօրինակների և համակարգի պատկերների համար: Սկսեք միացնելով ձեր արտաքին կոշտ սկավառակը, այնուհետև միացրեք այն (եթե արդեն արված չէ): Սեղմեք Windows + X ստեղնը, ապա սեղմեք DiskManagement
Ինչպե՞ս վերականգնել ֆայլերը Time Machine-ից:
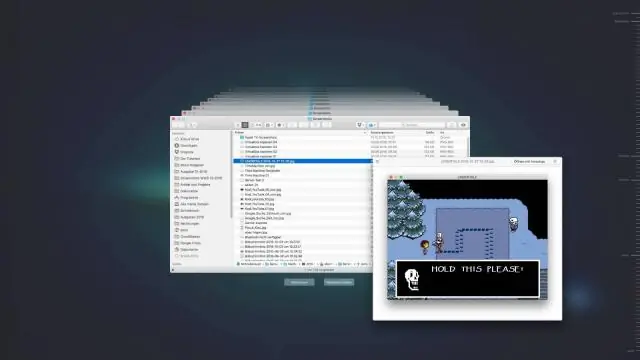
Օգտագործեք Time Machine-ը ջնջված ֆայլերը կամ հին ֆայլերը վերականգնելու համար Համոզվեք, որ ձեր Time Machine-ի պահուստավորման սկավառակը միացված է և միացված: Բացեք մի պատուհան, որը պարունակում է կամ մեկ անգամ պարունակել է այն տարրը, որը ցանկանում եք վերականգնել: Ընտրեք Enter Time Machine-ը Time Machine-ի ընտրացանկից: Գտեք այն տարրերը, որոնք պետք է վերականգնել
Ինչպե՞ս ստեղծել Time Machine-ի նոր կրկնօրինակ:
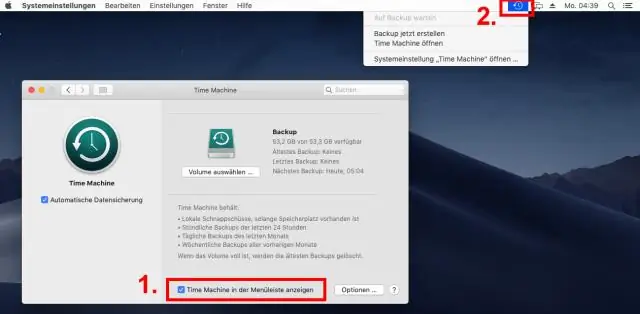
Ինչպես միացնել Time Machine-ի կրկնօրինակումները ձեր Mac-ում Ընտրեք «Համակարգի նախապատվություններ» Apple-ի ընտրացանկից: Ընտրեք Time Machine պատկերակը: Սեղմեք Ընտրեք Պահուստային սկավառակ: Ընտրեք, թե որ սկավառակն եք ցանկանում օգտագործել որպես Time Machine-ի կրկնօրինակ: Ստուգեք «Պահուստավորում ավտոմատ կերպով» վանդակը, որպեսզի ձեր Mac-ը ձեր ընտրած սկավառակների վրա ավտոմատ կրկնօրինակեք
Արդյո՞ք Time Machine-ը լավ է արտաքին կոշտ սկավառակներով:
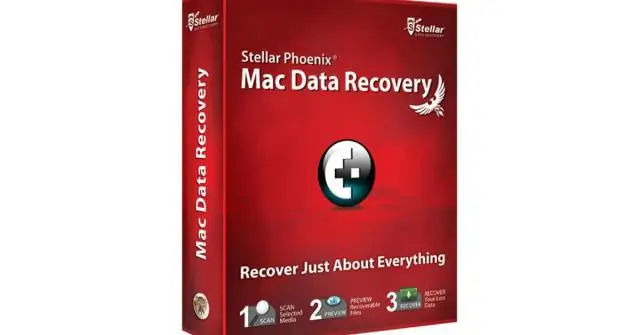
Time Machine-ը սովորաբար պահում է ձեր կրկնօրինակները արտաքին կոշտ սկավառակի վրա կամ Mac-ի երկրորդ ներքին սկավառակի վրա, որն ունի մեկից ավելի: Այսպիսով, եթե դուք ունեք պահեստային սկավառակ (կամ բավականաչափ ազատ տարածություն ունեցող սկավառակ), կարող եք այն օգտագործել Time Machine-ի հետ
