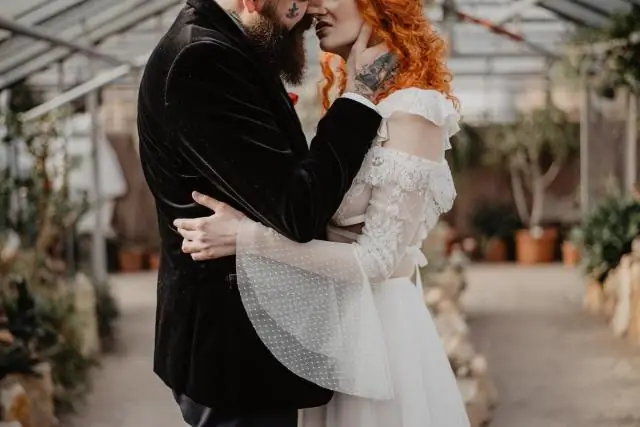
2025 Հեղինակ: Lynn Donovan | [email protected]. Վերջին փոփոխված: 2025-01-22 17:27
Ահա որոշ քայլեր, որոնց միջոցով դուք կարող եք միացնել Ricoh տպիչը Mac-ին:
- Քայլ 1. Գնացեք ցանկացած բաց հավելված:
- Քայլ 2. Գնացեք դեպի ներքև, որը գտնվում է վերևում քո տպել պատուհանը և սեղմել որ ավելացնել տպիչ տարբերակ.
- Քայլ 3: Հիմա Ricoh Printer-ում դեպի MAC կարգավորել, ավելացնել տպիչ կբացվի երկխոսության պատուհան:
Համապատասխանաբար, ինչպե՞ս մուտքագրեմ տպիչի կոդը Mac-ում:
- Սա կբացի ընդլայնված երկխոսության տուփ մի քանի այլ տարբերակներով:
- Կտտացրեք Layout-ի կողքին գտնվող սլաքների վրա և ընտրացանկից ընտրեք Աշխատանքի մատյան:
- Կտտացրեք «Միացնել օգտվողի կոդը» կողքին գտնվող վանդակում և մուտքագրեք ձեր օգտատիրոջ կոդը:
- Սեղմեք Presets-ի կողքին գտնվող սլաքները և ընտրեք Save Current Settings որպես Preset:
Բացի վերևից, ինչպե՞ս կարող եմ տպիչ ավելացնել իմ Mac Yosemite-ին: Mac OS X 10.9 Mavericks-ից
- Apple-ի ընտրացանկից ընտրեք System Preferences:
- Ընտրեք «Տպել և ֆաքս» «Դիտել» ընտրացանկից:
- Տպիչ ավելացնելու համար սեղմեք + կոճակը:
- Սեղմեք Control ստեղնը՝ սեղմելով «Լռելյայն» պատկերակը (կամ գործիքագոտու ցանկացած այլ պատկերակ), այնուհետև հայտնվող համատեքստային ընտրացանկից ընտրեք Անհատականացնել Գործիքադարակը:
Ավելին, ինչպե՞ս կարող եմ միացնել իմ Ricoh տպիչը իմ ցանցին:
Գործարկեք կառավարման վահանակը, սեղմեք «Սարքեր և Տպիչներ », և ընտրեք «Ավելացնել ա տպիչ Ընտրեք ձեր պատճենահանողը ցանկից և սեղմեք «Հաջորդ»՝ դրա դրայվերը այնտեղից տեղադրելու համար ցանց և միացրեք այն ձեր համակարգչին: Ի վերջո, եթե փորձում եք ավելացնել Windows-ի համօգտագործվող տարբերակը տպիչ Mac-ի համար ձեզ անհրաժեշտ կլինի նաև սարքի IP հասցեն:
Ինչպե՞ս ներբեռնել Ricoh տպիչի դրայվերները:
Ձեր Ricoh տպիչի վարորդը թարմացնելու համար
- 1) Գնացեք Ricoh-ի պաշտոնական կայք, այնուհետև որոնեք ձեր տպիչի մոդելը:
- 2) Գնացեք ձեր տպիչի արտադրանքի էջ, այնուհետև ներբեռնեք ճիշտ և վերջին դրայվերը ձեր համակարգչում:
- 3) Բացեք ներբեռնված ֆայլը և հետևեք էկրանի հրահանգներին՝ այն ձեր համակարգչում տեղադրելու համար:
Խորհուրդ ենք տալիս:
Ինչպե՞ս կարող եմ IP հասցե հատկացնել Zebra տպիչին:
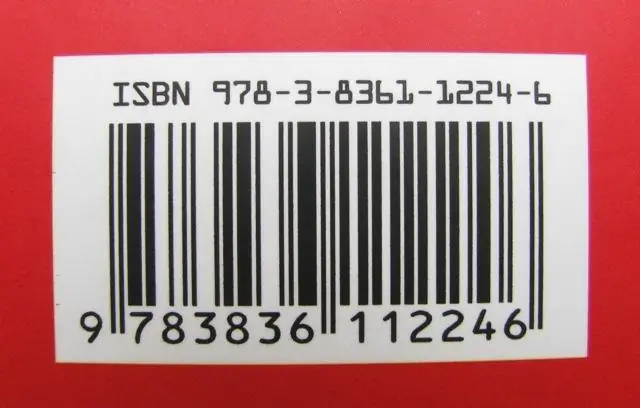
Այնուհետև սեղմեք Right + կոճակը, մինչև տեսնեք TCP/IP պարամետրը, որը ցանկանում եք փոխել: IP հասցե, ենթացանցի դիմակ կամ կանխադրված դարպաս: Սեղմեք Ընտրել, երբ հասնեք այն պարամետրին, որը ցանկանում եք փոխել: Այժմ դուք կարող եք օգտագործել Աջ + կամ Ձախ կոճակները՝ ընտրված IP-ի կարգավորումները փոխելու համար՝ առանց գաղտնաբառը նորից մուտքագրելու:
Ինչպե՞ս միացնել իմ հեռախոսը իմ HP Photosmart տպիչին:

Միացեք տպիչին Ձեր շարժական սարքում միացրեք Wi-Fi-ը և որոնեք անլար ցանցեր: Ընտրեք տպիչը, որը կցուցադրվի որպես «HP-Print-model-name», ինչպես ցույց է տրված ձեր տպիչի կառավարման վահանակում կամ հրահանգների թերթիկում:
Ինչպե՞ս միացնել իմ Raspberry Pi-ն 3d տպիչին:

Raspberry Pi-ն միացրեք ձեր 3D տպիչին: Միացրեք Raspberry Pi-ն՝ տեղադրված OctoPrint microSD քարտով: Գնացեք https://octopi.local ձեր վեբ բրաուզերում: Ներբեռնեք և տպեք 3D մոդելներ Thingiverse-ից կամ պատրաստեք ձեր սեփական 3D ստեղծագործությունները
Ինչպե՞ս կարող եմ միանալ տեղական տպիչին՝ օգտագործելով Remote Desktop:
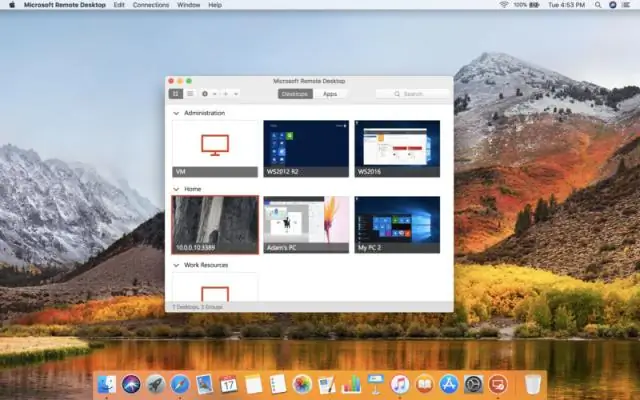
Քայլ 1 – Միացնել տպիչը որպես տեղական ռեսուրս Տեղական ԱՀ-ում բացեք Remote Desktop Connection (RDC) Մուտքագրեք հասցեն, որին ցանկանում եք միանալ: Սեղմեք Ընտրանքներ: Սեղմեք «Տեղական ռեսուրսներ» ներդիրը: Տեղական սարքեր և ռեսուրսներ բաժնում «Տպիչներ» նշան դրեք
Ինչպե՞ս միացնել իմ Samsung հեռախոսը իմ HP անլար տպիչին:
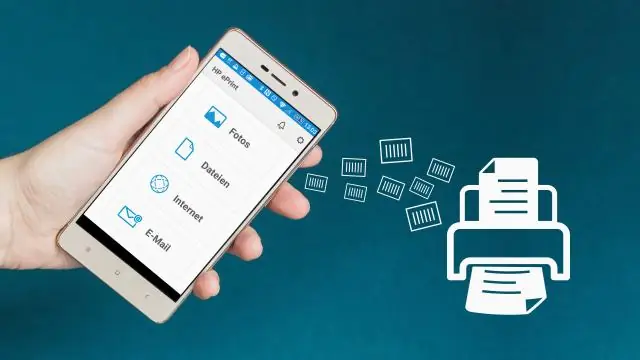
Ավելացրեք տպիչ՝ օգտագործելով Wi-Fi Direct-ը Ձեր Android սարքում բացեք այն տարրը, որը ցանկանում եք տպել, հպեք ընտրացանկի պատկերակին և կտտացրեք Տպել: Aprint նախադիտման էկրանը ցուցադրվում է: Ընտրեք տպիչի կողքին, սեղմեք ներքև սլաքը՝ տպիչների ցանկը դիտելու համար, այնուհետև կտտացրեք Բոլոր տպիչները: Կտտացրեք Ավելացնել տպիչ, այնուհետև սեղմեք HP PrintService կամ HP Inc
