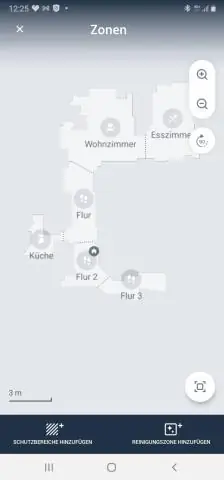
Բովանդակություն:
2025 Հեղինակ: Lynn Donovan | [email protected]. Վերջին փոփոխված: 2025-01-22 17:27
Եթե քարտեզ ստեղծվել է, սեղմեք Smart-ի վրա Քարտեզներ կոճակը, այնուհետև կտտացրեք հատակագծին, որը ցանկանում եք խմբագրել, այնուհետև սեղմեք դրա վրա Սենյակ բաժանարար կոճակը Smart-ի ներքևի աջ անկյունում Քարտեզներ էկրան. Դուք կարող եք, ապա ավելացնել , խմբագրել կամ հեռացնել բաժանարարները հավելվածի համար սենյակներ ավելի ճշգրիտ լինելու համար, թե որն է ձեր տունը:
Հաշվի առնելով սա՝ ինչպե՞ս եք սենյակ ավելացնել Roomba-ին:
Այս գործառույթը հասանելի է Roomba ® մոդելներ iAdapt® 3.0 նավիգացիոն տեխնոլոգիայով: Սեղմեք այստեղ՝ ավելին իմանալու համար:
Imprint™ խելացի քարտեզներ. ուղղորդված սենյակի մաքրում
- Սեղմեք CLEAN հավելվածի վրա:
- Ընտրեք «Ընտրեք սենյակներ»
- Հպեք յուրաքանչյուր սենյակին, որը ցանկանում եք, որ ռոբոտը մաքրի:
- Սեղմեք «Մաքուր սենյակները հիմա» կոճակը էկրանի ներքևում:
Կարելի է նաև հարցնել, արդյոք Roomba-ն տարբեր սենյակներ է մտնում: Եթե դուք ունեք, մեջ պատվեր դեպի մանրակրկիտ մաքրել ա սենյակ , փակիր քո Roomba ներս փակելով դուռը, ապա այն չի կարողանա դեպի մաքուր բազմաթիվ սենյակներ ! Եվ պատասխանը դեպի սա ընդամենը երկու մոդել է կարող եմ անել սա - է Roomba 960 և Roomba 980.
Այստեղ ինչպե՞ս կարող եմ հարմարեցնել իմ Roomba խելացի քարտեզը:
Խնդրում ենք հետևել այս պարզ քայլերին` ձեր Imprint™ խելացի քարտեզը խմբագրելու համար:
- Սեղմեք Imprint™ Smart Maps պատկերակը ՄԱՔՈՒՐ Էկրանի վրա:
- Ընտրեք քարտեզը, որը ցանկանում եք խմբագրել:
- Կտտացրեք հավելվածի վերին աջ անկյունում գտնվող պատկերակին:
- Այնտեղից դուք կունենաք հետևյալ տարբերակները.
- Վերանվանել Imprint™ խելացի քարտեզը:
- Վերանվանել սենյակները:
Ինչպե՞ս կարող եմ ստանալ Roomba քարտեզը:
Դեպի դիտել a Մաքուր Քարտեզ ™ Զեկուցել նախկինում կատարված մաքրման աշխատանքի մասին, բացել iRobot HOME հավելված և ընտրեք Պատմություն ՄԱՔՈՒՐ էկրանից: Լրացուցիչ մանրամասն տեղեկություններ կարելի է դիտել «Պատմություն» բաժնում, ներառյալ «Մաքուրը» մաքրման աշխատանքների յուրաքանչյուր մատյանում: Քարտեզ ™ Հաշվետվություններ.
Խորհուրդ ենք տալիս:
Ինչպե՞ս կարող եմ տեքստ ավելացնել նկարին iPhone-ում:
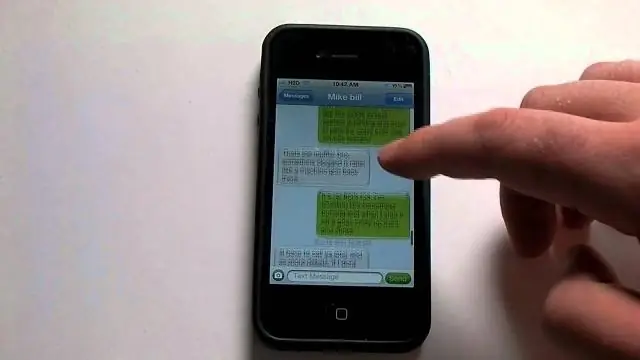
Ինչպես ավելացնել տեքստ լուսանկարին Markup խմբագրիչում Հպեք տեքստի պատկերակին (սպիտակ վանդակում մեծատառ T-ի տեսք ունի): Հպեք տեքստային տուփին: Կտտացրեք Խմբագրել: Մուտքագրեք այն բառերը, որոնք ցանկանում եք ավելացնել պատկերին: Հպեք Կատարված է, երբ ավարտեք: Ձեր տեքստի գույնը փոխելու համար պարզապես ընտրեք գույնի ընտրացանկից
Ինչպե՞ս կարող եմ Wix-ին մի քանի լեզուներ ավելացնել:
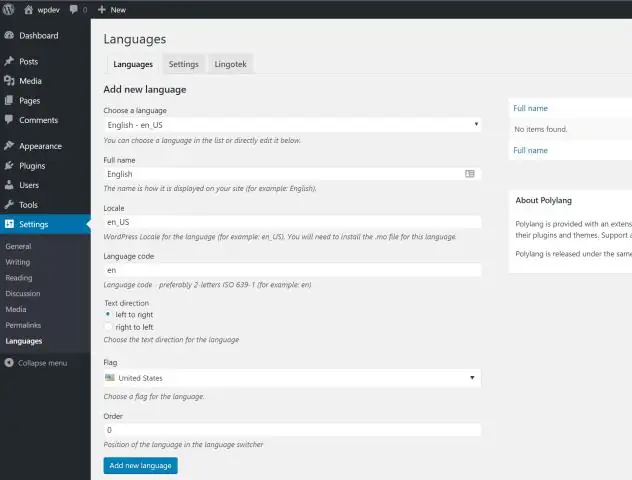
Ձեր նոր կայքի կառուցումը սկսելու համար միացրեք նոր WixMultilingual լուծումը: Սեղմեք Կարգավորումներ Խմբագրի վերևի տողից: Սեղմեք Բազմալեզու: Սեղմեք Սկսել: Ընտրեք ձեր հիմնական լեզուն: Ընտրեք դրոշը, որը ցանկանում եք ցուցադրել հիմնական լեզվով: Սեղմեք Հաջորդը: Ընտրեք երկրորդական լեզու
Ինչպե՞ս կարող եմ նոր բլոգ ավելացնել WordPress-ում:
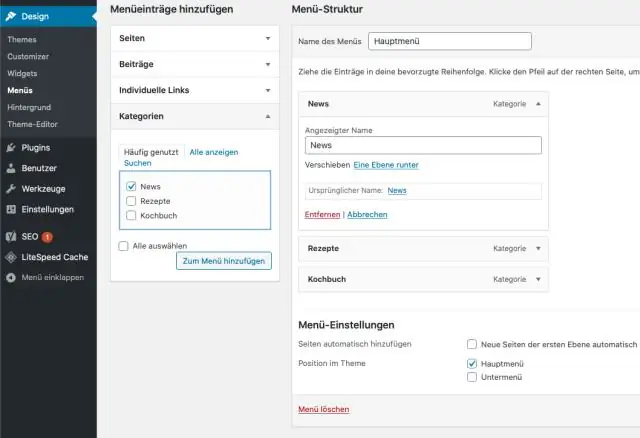
Ձեր կայքի համար բլոգ ստեղծելու համար նախ անհրաժեշտ է ստեղծել դատարկ էջ. 1 Գործակալի վահանակից ընտրեք Էջեր→Ավելացնել նոր: 2 Մուտքագրեք էջի անունը տեքստային դաշտում՝ էջի վերևի մասում: 3 Տեքստային տուփը դատարկ թողեք: 4 Սեղմեք Հրապարակել կոճակը: 5 Ընտրեք Կարգավորումներ → Ընթերցանություն
Ինչպե՞ս կարող եմ մի քանի լեզուներ ավելացնել WordPress-ին:
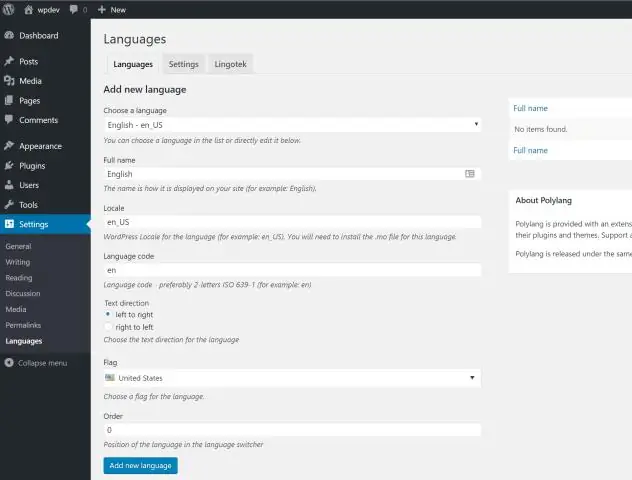
Բազմալեզու բովանդակության ավելացում WordPress-ում Պարզապես ստեղծեք նոր գրառում/էջ կամ խմբագրեք կից մեկը: Գրառման խմբագրման էկրանին դուք կնկատեք լեզուների մետա տուփը: Ձեր լռելյայն լեզուն ավտոմատ կերպով կընտրվի, այնպես որ կարող եք նախ բովանդակություն ավելացնել ձեր լռելյայն լեզվով, այնուհետև այն թարգմանել այլոց
Ինչպե՞ս ավելացնել զամբյուղին ավելացնել Shopify կոճակը:
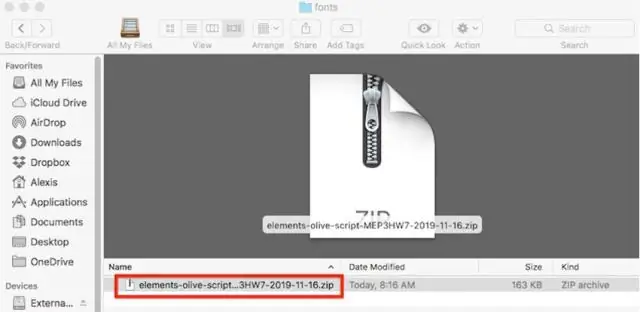
Ինչպես ավելացնել ավելացնել զամբյուղի կոճակը Shopify-ում Նավարկեք դեպի ձեր Shopify ադմինիստրատորի թեմայի բաժինը: Ընտրեք «Խմբագրել կոդը» «Գործողություններ» բացվող – Ընթացիկ թեմա բաժնում: Այն կբացի Shopify թեմայի խմբագրիչը: Ընտրեք այն ֆայլը, որտեղ դուք մտադիր եք ավելացնել «Ավելացնել զամբյուղի կոճակը»: Պատճենեք և տեղադրեք հետևյալ կոդը, որտեղ անհրաժեշտ է ավելացնել «Ավելացնել զամբյուղին» կոճակը:
