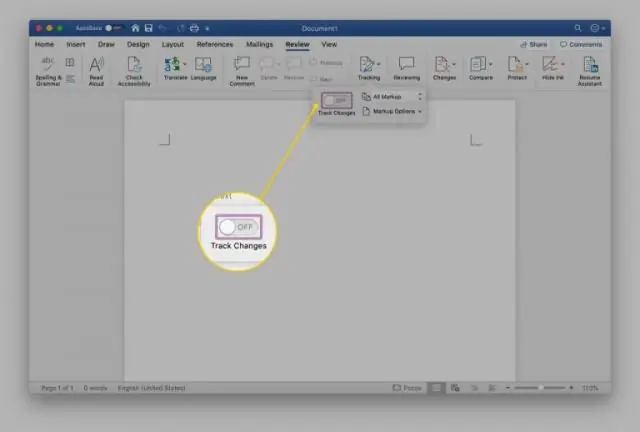
2025 Հեղինակ: Lynn Donovan | [email protected]. Վերջին փոփոխված: 2025-01-22 17:27
Գնալ դեպի Ֆայլ > Տեղեկություն: Ընտրեք Պաշտպանել փաստաթուղթը: Ընտրել Միացնել խմբագրումը.
Այսպիսով, ինչպե՞ս եք խմբագրում Word փաստաթուղթը Mac-ում:
.docx ֆայլը բավականին ուրախ կբացվի Խոսք համար Mac , իհարկե, բայց այն կարող է նաև խմբագրվել Էջերում, որն ամենամոտ է առաջին կողմին Apple համարժեք։ Պարզապես քաշեք ֆայլը Էջեր կամ Խոսք ձեր նավահանգիստում և այն կբացվի ընտրված հավելվածում: (Այլընտրանք, դուք կարող եք աջ սեղմել ֆայլի վրա և ընտրել Բացել հետ:
Նմանապես, ինչպե՞ս եք թույլատրում խմբագրումը միայն word-ում կարդալուց: Պահել որպես միայն կարդալու
- Սեղմեք Microsoft Office կոճակը, այնուհետև սեղմեք Save կամ SaveAs, եթե նախկինում պահել եք փաստաթուղթը:
- Սեղմեք Գործիքներ:
- Սեղմեք Ընդհանուր ընտրանքներ:
- Սեղմեք միայն կարդալու առաջարկվող վանդակը:
- Սեղմեք OK:
- Պահպանեք փաստաթուղթը:
Նաև գիտեք, թույլ չի՞ տալիս խմբագրել Mac-ում:
«Դուք մի արեք ունենալ թույլտվություն՝ տեղադրել Office-ը a Mac " "Ձեր հաշիվը թույլ չի տալիս վրա Mac »: Սխալ կարող է առաջանալ, եթե դուք մի՛ արեք Ձեր ուսանողական հաշվին տրված վավեր լիցենզիա: «Office 365» ալիքում սեղմեք «Մուտք գործեք OneDrive և Office 365» հղման վրա:
Կարո՞ղ է Word-ը աշխատել Mac-ում:
Այսպիսով դու կարող է օգտագործել Խոսք , Excel և PowerPointon ա Mac ճիշտ այնպես, ինչպես համակարգչի վրա: macOS-ը նաև ներկառուցված աջակցություն է տրամադրում Microsoft Exchange Server-ի վերջին տարբերակին: Այսպիսով դու կարող է օգտագործեք ձեր սիրած բոլոր հավելվածները ձեր վրա Mac և գրասենյակից մուտք գործեք ձեր փոստը, կոնտակտները և օրացույցը, բոլորը միևնույն ժամանակ:
Խորհուրդ ենք տալիս:
Ինչպե՞ս բացել Word փաստաթուղթը, որն արգելափակված է Mac-ի խմբագրման համար:
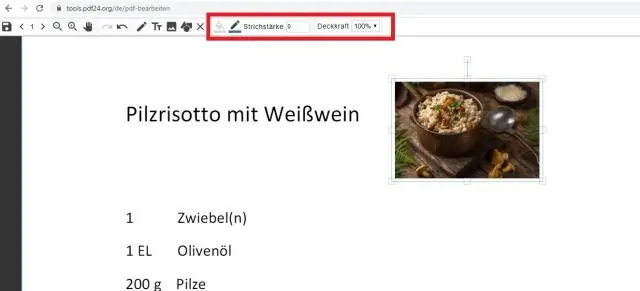
Ամենաարագ մեթոդն այն է, որ ընտրեք բոլոր այն ֆայլերը, որոնք ցանկանում եք ապակողպել, այնուհետև սեղմեք «Option + Command + I» (կամ պահեք Option, մինչդեռ ընտրելով «Get Info» «Ֆայլ» ընտրացանկից), բացեք դրանց բոլորի համար մեկ տեղեկատվական վահանակ: Այնուհետև հանեք «Կողպված» վանդակը, և դուք պատրաստ եք:
Կարո՞ղ եմ իմ iPad-ը միացնել հեռուստացույցին՝ Netflix դիտելու համար:

Դիտեք Netflix-ը՝ միացնելով նոութբուք կամ շարժական սարք ձեր հեռուստացույցին: Վերջապես, աջ մալուխի միջոցով դուք կարող եք միացնել ձեր համակարգիչը կամ շարժական սարքը հեռուստատեսությանը ավելի մեծ էկրանի վրա տեսանյութեր ցուցադրելու համար: Ձեր iPhone-ը կամ iPad-ը հեռուստացույցին միացնելու համար ձեզ անհրաժեշտ կլինի Lightning Digital AV Adapter:
Ի՞նչ է փաստաթղթի խմբագրումը:
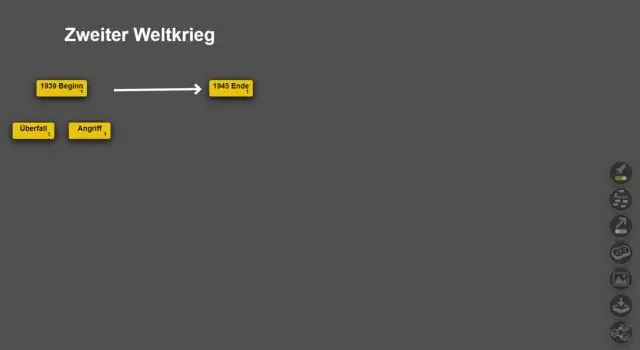
Եկեք սահմանենք խմբագրումը Մենք սահմանում ենք խմբագրումը որպես փաստաթղթի բովանդակության վերանայումներ և առաջարկություններ կատարելը, կենտրոնանալով լեզվի ճշգրտության, հոսքի և ընդհանուր ընթեռնելիության, ինչպես նաև քերականության և ուղղագրության ստուգման վրա: Այլ կերպ ասած, խմբագրումը ներառում է թղթի մանրամասն վերանայում
Ինչպե՞ս միացնել ֆլեշը iPhone-ի տեսախցիկի համար:

Քայլեր Հիմնական էկրանից հպեք Տեսախցիկի վրա: Էկրանի վերին ձախ անկյունում կարող եք նկատել կայծակի պտուտակը: Հպեք կայծակի վրա: Որպեսզի ստիպեք լուսաբռնկիչը միացնել, պարզապես սեղմեք «Միացված»: Այժմ, երբ դուք սեղմում եք կափարիչի անջատման կոճակը մեջտեղում, տեսախցիկը կակտիվացնի լուսաբռնկիչը և լուսանկարելը:
Ինչպե՞ս միացնել WiFi-ը իմ Galaxy s5-ի վրա զանգելու համար:
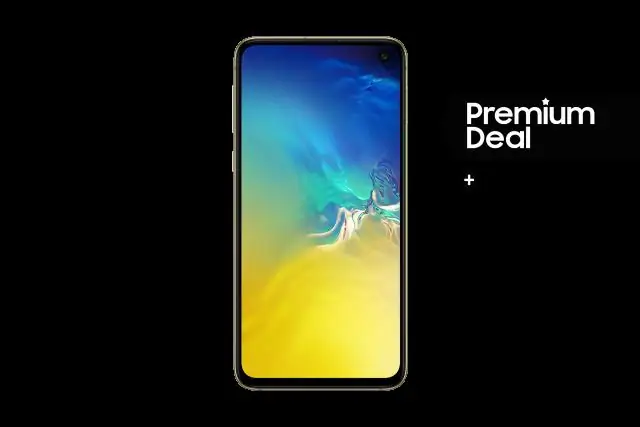
Սահմանեք կապի նախապատվությունը Միացրեք Wi-Fi-ը և միացեք Wi-Fi ցանցին: Ցանկացած հիմնական էկրանից հպեք Հավելվածներ: Կտտացրեք Կարգավորումներ: Ոլորեք դեպի «ՑԱՆՑԱՅԻՆ ՄԻԱՑՈՒՄՆԵՐ», այնուհետև հպեք Լրացուցիչ ցանցեր: Անհրաժեշտության դեպքում Wi-Fi անջատիչը սահեցրեք աջ դեպի ON դիրքը: Կտտացրեք Wi-Fi Calling: Կտտացրեք Միացման նախապատվությունները: Ընտրեք այս տարբերակներից մեկը
