
Բովանդակություն:
2025 Հեղինակ: Lynn Donovan | [email protected]. Վերջին փոփոխված: 2025-01-22 17:27
Բացեք Առաջադրանքների ժամանակացույց կողմից օգտագործելով որ Գործարկել պատուհանը (բոլոր Windows տարբերակները) Անկախ նրանից Windows Ձեր ունեցած տարբերակը կամ հրատարակությունը, կարող եք նաև օգտագործել Գործարկել պատուհանը գործարկելու համար Առաջադրանքների ժամանակացույց . Սեղմեք Windows + R ստեղներ ձեր ստեղնաշարի վրա՝ բացելու համար Վազիր , այնուհետև մուտքագրեք taskschd: msc բաց դաշտում:
Հետևաբար, ինչպե՞ս կարող եմ տեսնել, թե Windows-ի ինչ գրաֆիկներ են աշխատում:
Հաստատելու համար, որ առաջադրանքը ճիշտ է գործարկվել և գործարկվել, հետևեք հետևյալ քայլերին
- 1 Բացեք Առաջադրանքների ժամանակացույցի պատուհանը:
- 2 Պատուհանի ձախ կողմից բացեք առաջադրանքը պարունակող թղթապանակը:
- 3 Ընտրեք առաջադրանք Task Scheduler պատուհանի վերևի կենտրոնական հատվածից:
- 4 Պատուհանի ներքևի կենտրոնական մասում սեղմեք Պատմություն ներդիրը:
Բացի վերը նշվածից, ինչպե՞ս կարող եմ դադարեցնել պլանավորված առաջադրանքի աշխատանքը Windows-ում: Սեղմեք «Սկսել» և մուտքագրեք «Առաջադրանքների ժամանակացույց» որոնման դաշտում և սեղմեք «Enter»:
- Առաջադրանքների ժամանակացույցը բացվում է:
- Հաջորդը բացվում է Առաջադրանքների ժամանակացույցի գրադարանը:
- Կարգավիճակը պատրաստից կփոխվի հաշմանդամի:
- Կամ, եթե ցանկանում եք ամբողջությամբ ազատվել առաջադրանքից, սեղմեք աջը և ընտրեք Ջնջել:
Հետևաբար, ինչպե՞ս կարող եմ գտնել Task Scheduler-ը:
Սեղմեք « Պլանավորված առաջադրանքներ » ներդիր՝ սեփականը ցույց տալու համար պլանավորված առաջադրանքներ . Սեղմեք Ֆայլ -> Գտեք (կամ մուտքագրեք Ctrl-F) և որոնում քո համար առաջադրանք . Այն գտնելուց հետո դուք կարող եք տեսնել հիերարխիան առաջին սյունակում, որտեղ այն կանոնավոր կերպով պահվում է առաջադրանքների ժամանակացույց.
Ինչպե՞ս գործարկել պլանավորված առաջադրանքը հրամանի տողից:
Ինչպես ստեղծել պլանավորված առաջադրանք՝ օգտագործելով Command Prompt
- Բացեք Սկսել:
- Որոնեք Հրամանի տող, աջ սեղմեք վերին արդյունքի վրա և ընտրեք «Գործարկել որպես ադմինիստրատոր» տարբերակը:
- Մուտքագրեք հետևյալ հրամանը՝ առավոտյան 11:00-ին հավելված գործարկելու ամենօրյա առաջադրանք ստեղծելու համար և սեղմեք Enter:
Խորհուրդ ենք տալիս:
Ինչպե՞ս կարող եմ տեսնել, թե ինչ հավելվածներ են աշխատում իմ Kindle Fire HD-ում:

Հպեք «Զտել ըստ» բացվող ընտրացանկին ձեր էկրանի վերևում: Այնուհետև ընտրեք «RunningApplications»: Սա ձեզ կտրամադրի այն հավելվածների ցանկը, որոնք այժմ աշխատում են ձեր Kindle FireHD-ում:
Ինչ է OOM մարդասպանը, երբ այն աշխատում է և ինչ է անում:

OOM Killer-ն աշխատում է՝ վերանայելով բոլոր ընթացիկ գործընթացները և նրանց վատության գնահատական տալով: Գործընթացը, որն ունի ամենաբարձր միավորը, սպանվածն է: OOM Killer-ը վատության գնահատական է տալիս մի շարք չափանիշների հիման վրա
Ինչպե՞ս կարող եմ վերահսկել, թե ինչ ծրագրեր են աշխատում գործարկման ժամանակ:
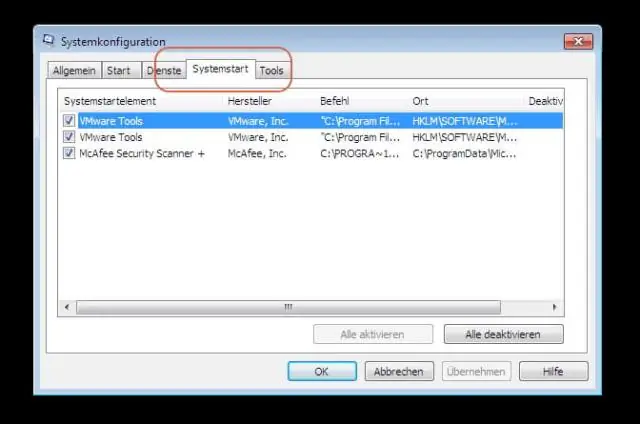
System Configuration Utility (Windows 7) Սեղմեք Win-r: «Open:» դաշտում մուտքագրեք msconfig և սեղմեք Enter: Սեղմեք «Սկսնակ» ներդիրը: Անջատեք այն տարրերը, որոնք չեք ցանկանում գործարկել գործարկման ժամանակ: Նշում. Երբ ավարտեք ձեր ընտրությունը, սեղմեք OK: Հայտնվող վանդակում սեղմեք Վերագործարկեք՝ ձեր համակարգիչը վերագործարկելու համար
Ինչպե՞ս կարող եմ բաց ֆայլեր տեսնել Windows Server 2008-ում:

Բաց ֆայլերը տեսնելու համար աջ սեղմեք համակարգչի վրա: Ընտրեք Կառավարել: Սեղմեք Դերեր – Ֆայլի ծառայություններ – Համօգտագործում և պահեստավորման կառավարում: Ընտրեք Գործողություն և այնուհետև կառավարեք բաց ֆայլերը
Ինչպե՞ս կարող եմ տեսնել, թե ինչ տեղեկատվություն ունի Google-ն իմ մասին:
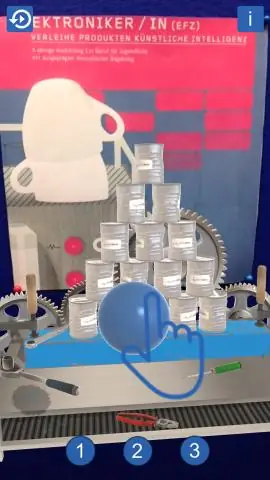
Ստացեք ձեր Google հաշվի տվյալների ամփոփագիրը: Գնացեք ձեր Google հաշիվ: Ձախ նավիգացիոն վահանակում սեղմեք Տվյալների և անհատականացում: Ոլորեք դեպի «Ինչ կարող եք ստեղծել և անել» վահանակ: Սեղմեք Գնալ Google Dashboard: Դուք կտեսնեք Google-ի ձեր կողմից օգտագործվող ծառայությունները և ձեր տվյալների ամփոփագիրը
