
Բովանդակություն:
2025 Հեղինակ: Lynn Donovan | [email protected]. Վերջին փոփոխված: 2025-01-22 17:27
Հպեք որ «Զտել ըստ» բացվող ընտրացանկը որ ձեր էկրանի վերևում: Այնուհետև ընտրեք « Running Applications Սա ձեզ կտա ցուցակը հավելվածները ներկայումս վազում քո վրա Kindle FireHD.
Հաշվի առնելով սա՝ ինչպե՞ս կարող եմ դադարեցնել հավելվածների գործարկումը իմ վառվող կրակի վրա:
Բաց հավելվածները կարող են դանդաղեցնել ձեր Kindle Fire-ը և լիցքաթափել մարտկոցը, այնպես որ իդեալականորեն ցանկանում եք, որ աշխատեն միայն նրանք, ում կարիքն ունեք:
- Amazon Fire-ի հիմնական էկրանից ընտրեք Կարգավորումներ:
- Ընտրեք «Ծրագրեր» և «Կառավարեք բոլոր հավելվածները»:
- Ընտրեք «Գործող հավելվածներ»:
- Ընտրեք հավելվածը փակելու համար և ընտրեք Հարկադիր կանգառ:
- Ընտրեք OK, երբ հուշում են:
Կարելի է նաև հարցնել՝ ինչպե՞ս մաքրեմ իմ Kindle Fire HD-ը: Ձեր Fire պլանշետից տարրեր հեռացնելու համար՝
- Սահեցրեք էկրանի վերևից ներքև, այնուհետև հպեք Կարգավորումներ:
- Կտտացրեք «Սարքի ընտրանքներ», այնուհետև կտտացրեք «Պահպանում»: Կտտացրեք 1-Հպեք Արխիվ՝ վերջերս չօգտագործված իրերի պահեստային տարածք ազատելու համար: Հպեք Արխիվ՝ դրանք բոլորը ձեր սարքից հեռացնելու համար:
Երկրորդ, ինչպե՞ս եք փակում Kindle Fire-ի բոլոր պատուհանները:
Հպեք և պահեք ներդիրի տողի ծայր ձախ կողմը փակել բոլորը ներդիրները միանգամից: Կհայտնվի թռուցիկ տուփ: Ընտրեք « Փակել բոլորը ներդիրները» տարբերակը դեպի փակել բոլորը ներդիրները.
Ինչպե՞ս փակել Firestick-ի բոլոր հավելվածները:
Այս իրավիճակներում դուք կարող եք ստիպել դուրս գալ ծրագրից, թեև այդ տարբերակին հասնելու համար մի քիչ աշխատանք է պահանջվում:
- Հիմնական էկրանից ընտրեք Կարգավորումներ:
- Ընտրեք Ծրագրեր:
- Ընտրեք Կառավարեք տեղադրված ծրագրերը:
- Կտտացրեք սառեցված հավելվածին:
- Կտտացրեք Ստիպել դադարեցնել: Ձեր հավելվածը պետք է նորից աշխատի:
Խորհուրդ ենք տալիս:
Ինչպե՞ս կարող եմ հավելվածներ ավելացնել Yahoo TV խանութին:
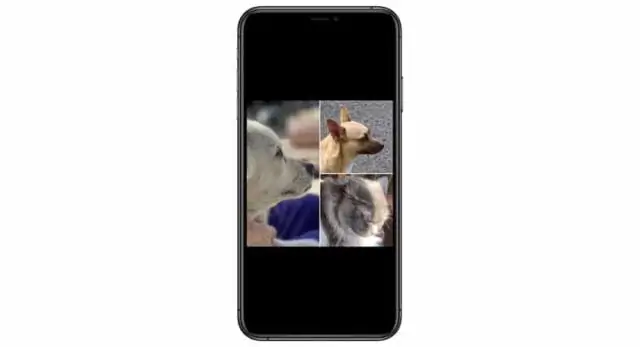
Ձեր հեռակառավարման վահանակի վրա և ոլորեք, մինչև գտնեք Yahoo Connected Store-ը (VIA TV-ների համար) կամ App Store-ը (VIA+ հեռուստացույցների համար): Ձեր VIA դոկում հավելված ավելացնելու համար սեղմեք «OK» կոճակը հեռակառավարման վահանակի վրա և օգտագործեք սլաքների ստեղները՝ ընդգծելու «Տեղադրել հավելվածը»: Հավելվածն այժմ պետք է հայտնվի VIA դոկում
Ինչ է OOM մարդասպանը, երբ այն աշխատում է և ինչ է անում:

OOM Killer-ն աշխատում է՝ վերանայելով բոլոր ընթացիկ գործընթացները և նրանց վատության գնահատական տալով: Գործընթացը, որն ունի ամենաբարձր միավորը, սպանվածն է: OOM Killer-ը վատության գնահատական է տալիս մի շարք չափանիշների հիման վրա
Ինչպե՞ս կարող եմ վերահսկել, թե ինչ ծրագրեր են աշխատում գործարկման ժամանակ:
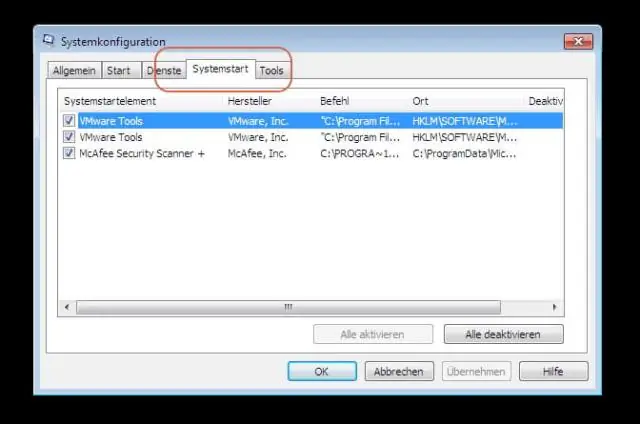
System Configuration Utility (Windows 7) Սեղմեք Win-r: «Open:» դաշտում մուտքագրեք msconfig և սեղմեք Enter: Սեղմեք «Սկսնակ» ներդիրը: Անջատեք այն տարրերը, որոնք չեք ցանկանում գործարկել գործարկման ժամանակ: Նշում. Երբ ավարտեք ձեր ընտրությունը, սեղմեք OK: Հայտնվող վանդակում սեղմեք Վերագործարկեք՝ ձեր համակարգիչը վերագործարկելու համար
Ինչպե՞ս կարող եմ տեսնել, թե ինչ տեղեկատվություն ունի Google-ն իմ մասին:
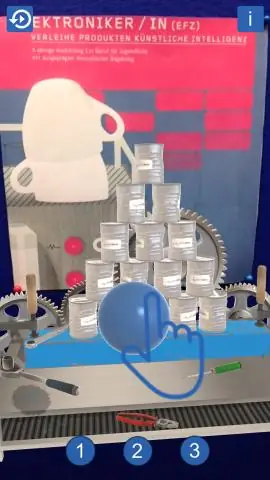
Ստացեք ձեր Google հաշվի տվյալների ամփոփագիրը: Գնացեք ձեր Google հաշիվ: Ձախ նավիգացիոն վահանակում սեղմեք Տվյալների և անհատականացում: Ոլորեք դեպի «Ինչ կարող եք ստեղծել և անել» վահանակ: Սեղմեք Գնալ Google Dashboard: Դուք կտեսնեք Google-ի ձեր կողմից օգտագործվող ծառայությունները և ձեր տվյալների ամփոփագիրը
Ինչպե՞ս կարող եմ տեսնել, թե ինչ է աշխատում Windows Task Scheduler-ը:

Բացեք Task Scheduler-ը՝ օգտագործելով Run պատուհանը (Windows-ի բոլոր տարբերակները) Անկախ Windows-ի ձեր տարբերակից կամ թողարկումից, կարող եք նաև օգտագործել Run պատուհանը՝ առաջադրանքների ժամանակացույցը գործարկելու համար: Սեղմեք Windows + R ստեղները ձեր ստեղնաշարի վրա՝ Run-ը բացելու համար, այնուհետև մուտքագրեք taskschd: msc բաց դաշտում
