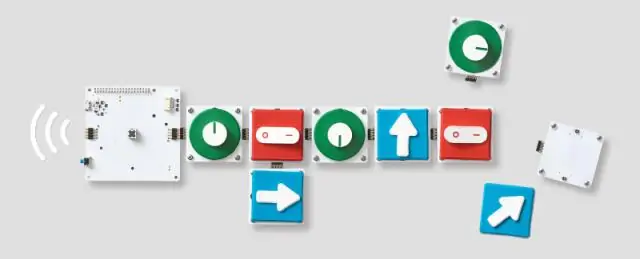
Բովանդակություն:
2025 Հեղինակ: Lynn Donovan | [email protected]. Վերջին փոփոխված: 2025-01-22 17:27
Հեշտ է։
- Բացեք ա Google Փաստաթղթեր ֆայլ կամ ստեղծել նորը:
- Մուտքագրեք իրերի ցանկը: Յուրաքանչյուր կետից հետո սեղմեք ENTER:
- Ընտրեք ցանկը:
- Սեղմել Գնդակավոր ցուցակը.
- Ցանկը ընտրված պահեք: Ձևաչափի ընտրացանկից ընտրեք Փամփուշտներ & համարակալում.
- Սեղմեք Ցուցակի ընտրանքները: Սեղմեք Ավելին փամփուշտներ .
- Սեղմեք նշանի վրա՝ այն որպես a ավելացնելու համար փամփուշտ . Սեղմեք Փակել (X):
Նաև գիտեք, թե ինչպես կարող եմ բազմաստիճան ցուցակ կազմել Google Փաստաթղթերում:
Google Փաստաթղթերում բազմաստիճան ցուցակի ստեղծում .) փաստաթղթի վերևում: Մի անգամ ցուցակը սկսված է, մուտքագրեք յուրաքանչյուրը ցուցակը իրեր, որոնք ցանկանում եք: Ստեղծել ենթակետ կամ մեկ այլ մակարդակ ցուցակը , սեղմեք Tab ստեղնը:
Նմանապես, ինչպե՞ս եք շարունակում համարակալումը: Շարունակելով ձեր համարակալումը
- Մուտքագրեք ձեր համարակալված ցուցակի առաջին մասը և ձևաչափեք այն:
- Մուտքագրեք վերնագիրը կամ պարբերությունը, որն ընդհատում է ցանկը:
- Մուտքագրեք ձեր համարակալված ցուցակի մնացած մասը և ձևաչափեք այն:
- Ցանկի ընդհատումից հետո աջ սեղմեք առաջին պարբերության վրա:
- Համատեքստի ընտրացանկից ընտրեք «Բուլլետներ և համարակալում»:
Դրանցից ինչպե՞ս կարող եմ ստեղծել բազմամակարդակ ցուցակ:
Բազմաստիճան ցուցակ ստեղծելու համար
- Ընտրեք այն տեքստը, որը ցանկանում եք ձևաչափել որպես բազմամակարդակ ցուցակ:
- Կտտացրեք «Բազմաստիճան ցուցակ» հրամանը «Տուն» ներդիրում: Multilevel List հրամանը:
- Սեղմեք պարբերակի կամ համարակալման ոճը, որը ցանկանում եք օգտագործել:
- Տեղադրեք ձեր կուրսորը ցանկի տարրի վերջում, այնուհետև սեղմեք Enter ստեղնը՝ ցանկին որևէ տարր ավելացնելու համար:
Ինչպե՞ս կարող եմ ենթացանկ ստեղծել Google Փաստաթղթերում:
Եթե ցանկանում եք ներառել ենթացուցակներ , սեղմեք այնտեղ, որտեղ ցանկանում եք ենթացանկ սկսելու համար և սեղմել Tab: Սա կտեղափոխի ցանկի տարրը մեկ նահանջի վրայով և ստեղծել ենթացանկ . Եթե դուք ունեք ենթացուցակներ որոնք ենթադրաբար ցուցակի հիմնական տարրեր են, այնուհետև կտտացրեք կետի ձախ կողմում և սեղմեք Shift + Tab:
Խորհուրդ ենք տալիս:
Ինչպե՞ս եք պահում մեկնաբանությունները Google Փաստաթղթերում:

Նշեք տեքստը, պատկերները, բջիջները կամ սլայդները, որոնց վրա ցանկանում եք մեկնաբանել: Մեկնաբանություն ավելացնելու համար գործիքագոտում սեղմեք Ավելացնել մեկնաբանություն: Ձեր համակարգչում բացեք փաստաթուղթ, աղյուսակ կամ ներկայացում: Վերևի աջ մասում սեղմեք Մեկնաբանություններ: Փակելու համար կրկին սեղմեք Մեկնաբանություններ
Ինչպե՞ս կարող եմ դիտել երկու փաստաթուղթ կողք կողքի Google Փաստաթղթերում:

Դիտեք և համեմատեք փաստաթղթերը կողք կողքի Բացեք երկու ֆայլերը, որոնք ցանկանում եք համեմատել: «Դիտել» ներդիրում «Պատուհան» խմբում կտտացրեք «Դիտել կողքից»: Նշումներ. երկու փաստաթղթերը միաժամանակ ոլորելու համար կտտացրեք «Սինխրոն ոլորում» պատուհանի խմբում՝ «Դիտել» ներդիրում:
Ինչպե՞ս կարող եմ հասցեագրք կազմել Google Փաստաթղթերում:

Սեղմեք Google Drive-ի «Ստեղծել» կոճակը, այնուհետև սեղմեք «Փաստաթուղթ»: Սեղմեք ֆայլի ընտրացանկը, սեղմեք «Նոր», ապա ընտրեք «Կաղապարից»: Մուտքագրեք «հասցեի պիտակ» որոնման մուտքագրման դաշտում, այնուհետև սեղմեք «Որոնել կաղապարներ» կոճակը
Ինչպե՞ս եք ցուցադրում բոլոր փոփոխությունները Google Փաստաթղթերում:

Google Փաստաթղթերում հետևված խմբագրումներ կատարելու համար բացեք «Խմբագրում» ընտրացանկը ձեր փաստաթղթի վերևի աջ անկյունում: Ձեր Google Doc-ն այժմ գործում է ճիշտ այնպես, ինչպես aWord Doc-ը, երբ միացնում եք «Track Changes»-ը: Դուք կարող եք տեսնել, թե ով է կատարել փոփոխությունը, երբ է կատարել և ինչ փոփոխություն է եղել, ճիշտ ինչպես կարող եք Word-ում:
Ինչպե՞ս ավելացնել Google պահոցը Google Փաստաթղթերում:

Գործարկեք ձեր զննարկիչը և գնացեք Google Փաստաթղթեր: Բացեք նոր կամ գոյություն ունեցող փաստաթուղթ, այնուհետև կտտացրեք GoogleKeep պատկերակը, որը գտնվում է էջի աջ կողմի վահանակում: Բացվող պատուհանից սահեցրեք այն գրառման վրա, որը ցանկանում եք ավելացնել ձեր փաստաթղթին: Սեղմեք երեք կետանոց կոճակը և այնուհետև ընտրեք «AddtoDocument»:
