
Բովանդակություն:
2025 Հեղինակ: Lynn Donovan | [email protected]. Վերջին փոփոխված: 2025-01-22 17:27
Հետևված խմբագրումներ կատարելու համար Google Փաստաթղթեր , բացեք «Խմբագրում» ընտրացանկը ձեր վերին աջ անկյունում փաստաթուղթ . Ձեր Google Doc-ն այժմ գործում է ճիշտ ինչպես aWord Doc-ը, երբ միացնում եք «Track»: Փոփոխություններ ' Դու կարող ես տեսնել ով է արել փոփոխություն , երբ նրանք պատրաստեցին և ինչ փոփոխություն եղել է այնպես, ինչպես կարող ես Word-ում:
Նաև հարցրեց՝ ինչպե՞ս կարող եմ տեսնել բոլոր փոփոխությունները Google Փաստաթղթերում:
Փաստաթուղթը բացելուց հետո գնացեք Ֆայլ > Տարբերակների պատմություն > Տեսնել Տարբերակի պատմություն. Որպես այլընտրանք, կարող եք սեղմել Ctrl+Alt+Shift+H: Փոփոխություններ խմբավորված են ժամանակաշրջանների մեջ, որպեսզի ձեզ համար մի փոքր ավելի հեշտ լինի ընտրել պահպանված տարբեր տարբերակների միջև:
Բացի այդ, ինչպե՞ս եք տեսնում խմբագրման պատմությունը Google Փաստաթղթեր հավելվածում: GoogleDocs-ում խմբագրման և տարբերակների վերահսկման խորհուրդներ
- Բացեք ձեր տարբերակի պատմությունը, սեղմեք պատկերակը երեք կետով և ընտրեք Անվանեք այս տարբերակը:
- Մենյուից ընտրեք Ֆայլ > Տարբերակների պատմություն > Անուն ընթացիկ տարբերակ:
Նաև իմանալու համար, թե ինչպես եք հետևում Google Փաստաթղթերում 2019-ի փոփոխություններին:
Սեղմեք դրա վրա:
- Google Փաստաթղթերի մենյուի վերևի տողում գտեք և սեղմեք մատիտի վրա, այնուհետև ընտրեք «Առաջարկել»:
- Դուք կարող եք հաստատել կամ մերժել ցանկացած առաջարկվող փոփոխություն:
- Մեկնաբանություն ստանալուց հետո ընտրված տեքստը կհայտնվի դեղին գույնով:
- «Լրացուցիչ ընտրանքներ» ընտրացանկը կարելի է գտնել մեկնաբանությունների դաշտի վերևի աջ կողմում:
Ինչպե՞ս եք տեսնում, թե ով ինչ է մուտքագրել Google Փաստաթղթերում:
Կտտացրեք «Ֆայլ» ընտրացանկը և ընտրեք « Տեսնել Revision History»՝ տեքստը գունային կոդավորելու համար՝ ըստ օգտագործողի փոփոխությունների: Յուրաքանչյուր գույնի համար պատասխանատու օգտվողը, ինչպես նաև յուրաքանչյուր վերանայման ամսաթիվն ու ժամը հայտնվում է DocumentHistory վահանակում: Կտտացրեք որոշակի ամսաթվի և ժամի՝ այդ վերանայման փոփոխությունները դիտելու համար:
Խորհուրդ ենք տալիս:
Ինչպե՞ս կարող եմ ընդունել Word 2010-ի ձևաչափման բոլոր փոփոխությունները:

Word 2007, 2010, 2013, 2016 Բացեք Վերանայման ներդիրը ժապավենի վրա: Սեղմեք Ցույց տալ նշագրումը վերանայման ներդիրում: Անջատեք զետեղումները և ջնջումները, մեկնաբանությունները և ձեր օգտագործած ցանկացած այլ ընտրանք, պարզապես միացված թողեք Formatting-ը: Կտտացրեք «Ընդունել» պատկերակի անմիջապես տակ գտնվող սլաքը: Ընտրեք Ընդունել բոլոր ցուցադրված փոփոխությունները
Ինչպե՞ս հեռացնել git-ի չհաստատված փոփոխությունները:

Այժմ դուք ունեք 4 տարբերակ՝ ձեր փոփոխությունները չեղարկելու համար. Ֆայլը հանել ընթացիկ կատարման (HEAD). Հեռացրեք բոլոր տեղական փոփոխությունները, բայց պահեք դրանք ավելի ուշ՝ git stash: Ընդմիշտ հեռացնել ամեն ինչ. git reset -- hard
Ինչպե՞ս կարող եմ հետ վերադարձնել SQL Server տվյալների բազայի փոփոխությունները:
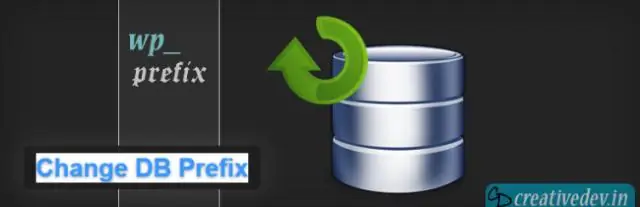
Օգտագործելով SQL Server Management Studio Աջ սեղմեք տվյալների բազայի վրա, որը ցանկանում եք վերադառնալ ժամանակի կետին: Ընտրեք Առաջադրանքներ/Վերականգնել/Տվյալների բազա: Տվյալների բազայի վերականգնման երկխոսության վրա ընտրեք «Ժամանակացույց» տարբերակը
Ինչպե՞ս ավելացնել Google պահոցը Google Փաստաթղթերում:

Գործարկեք ձեր զննարկիչը և գնացեք Google Փաստաթղթեր: Բացեք նոր կամ գոյություն ունեցող փաստաթուղթ, այնուհետև կտտացրեք GoogleKeep պատկերակը, որը գտնվում է էջի աջ կողմի վահանակում: Բացվող պատուհանից սահեցրեք այն գրառման վրա, որը ցանկանում եք ավելացնել ձեր փաստաթղթին: Սեղմեք երեք կետանոց կոճակը և այնուհետև ընտրեք «AddtoDocument»:
Ինչպե՞ս շտկել Windows Update-ի ձախողված փոփոխությունները Windows 7-ում:
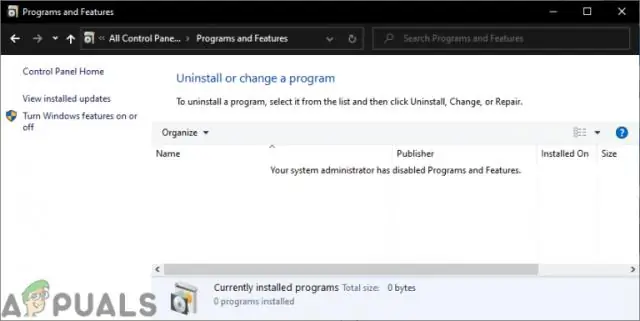
Լուծեք Windows-ի թարմացումների վերափոխման փոփոխության սխալ կազմաձևման ձախողումը ձեր համակարգչում Ուղղել 1. սպասեք: Ուղղում 2. Օգտագործեք Advanced Repair Tool (Restoro) Ուղղում 3. Հեռացրեք բոլոր շարժական հիշողության քարտերը, սկավառակները, ֆլեշ կրիչները և այլն: Ուղղում 4. Օգտագործեք Windows UpdateTroubleshooter-ը: Ուղղել 5. Կատարեք մաքուր վերաբեռնում
