
Բովանդակություն:
2025 Հեղինակ: Lynn Donovan | [email protected]. Վերջին փոփոխված: 2025-01-22 17:27
Միացրեք ձեր զննարկիչը և գնացեք դեպի Google Փաստաթղթեր . Բացել նոր կամ գոյություն ունեցող փաստաթուղթ ապա սեղմեք GoogleKeep պատկերակը, որը գտնվում է էջի աջ կողմում գտնվող վահանակում: Բացվող պատուհանից սավառնեք այն գրառման վրա, որը ցանկանում եք ավելացնել ձեր փաստաթուղթ . Սեղմեք երեք կետի կոճակը և այնուհետև ընտրեք « Ավելացնել դեպի Փաստաթուղթ .”
Այս կերպ ինչպե՞ս համաժամացնեմ Google Keep-ը Google Drive-ի հետ:
Միացրեք Android-ի համաժամացման կարգավորումները
- Ձեր Android հեռախոսի կամ պլանշետի վրա հպեք Կարգավորումներ:
- Կտտացրեք «Հաշիվներ Google»:
- Ընտրեք Google հաշիվը, որի հետ կիսվել է նշումը:
- «Sync» էկրանին գտեք և միացրեք Keep-ը:
Նմանապես, Google-ը համաժամեցվա՞ծ է Google Օրացույցի հետ: Հիշեցումները կլինեն համաժամեցում Հիշեցման համակարգը գործում է ամբողջ ընթացքում Google-ի էկոհամակարգ և հիշեցումներ համաժամեցում միջեւ Google Keep , Մուտքի արկղ և Օրացույց . Նույն տեսակի համաժամեցում տեղի կունենա ձեր բջջային և աշխատասեղանի տարբերակների միջև Օրացույց.
Համապատասխանաբար, Google-ը պահու՞մ է Google Drive-ի մաս:
Google Keep Notes-ը նշումներ անող հավելված է: Այն ուղղակիորեն միացված է Google Drive փորձը: Այնուամենայնիվ, ի տարբերություն շատերի Google Drive , Google Keep Նշումները սեփական փորձն է: Այսպիսով, դուք չեք կարող մուտք գործել գրառումներ GoogleDrive հավելված, ինչպես կարող ես Google Փաստաթղթեր , Թերթեր, կամ Սլայդներ:
Արդյո՞ք Google-ը համաժամեցվում է բոլոր սարքերում:
Համաժամացում : Ավտոմատ Ընդմիջում Բոլորը Սարքեր Google Keep տվյալները համաժամացվում են ամպի հետ ինտերնետ կապի միջոցով: Պահել այն դեռ հասանելի է անցանց ռեժիմում, սակայն նոր նշումներ կամ առկա նշումների խմբագրումներ չեն լինի համաժամեցված մինչև միանաք ինտերնետին:
Խորհուրդ ենք տալիս:
Ինչպե՞ս եք պահում մեկնաբանությունները Google Փաստաթղթերում:

Նշեք տեքստը, պատկերները, բջիջները կամ սլայդները, որոնց վրա ցանկանում եք մեկնաբանել: Մեկնաբանություն ավելացնելու համար գործիքագոտում սեղմեք Ավելացնել մեկնաբանություն: Ձեր համակարգչում բացեք փաստաթուղթ, աղյուսակ կամ ներկայացում: Վերևի աջ մասում սեղմեք Մեկնաբանություններ: Փակելու համար կրկին սեղմեք Մեկնաբանություններ
Ինչպե՞ս կարող եմ դիտել երկու փաստաթուղթ կողք կողքի Google Փաստաթղթերում:

Դիտեք և համեմատեք փաստաթղթերը կողք կողքի Բացեք երկու ֆայլերը, որոնք ցանկանում եք համեմատել: «Դիտել» ներդիրում «Պատուհան» խմբում կտտացրեք «Դիտել կողքից»: Նշումներ. երկու փաստաթղթերը միաժամանակ ոլորելու համար կտտացրեք «Սինխրոն ոլորում» պատուհանի խմբում՝ «Դիտել» ներդիրում:
Ինչպե՞ս կարող եմ հասցեագրք կազմել Google Փաստաթղթերում:

Սեղմեք Google Drive-ի «Ստեղծել» կոճակը, այնուհետև սեղմեք «Փաստաթուղթ»: Սեղմեք ֆայլի ընտրացանկը, սեղմեք «Նոր», ապա ընտրեք «Կաղապարից»: Մուտքագրեք «հասցեի պիտակ» որոնման մուտքագրման դաշտում, այնուհետև սեղմեք «Որոնել կաղապարներ» կոճակը
Կարո՞ղ եմ հատուկ տառատեսակներ ավելացնել Google Փաստաթղթերում:
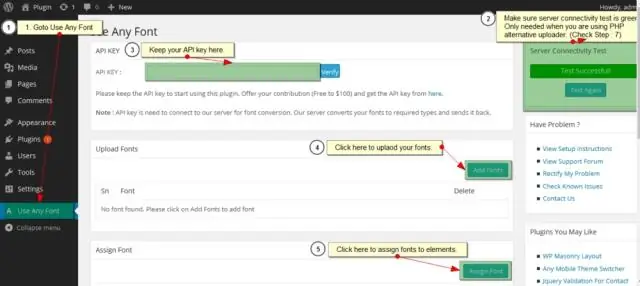
Այս պահին հնարավոր չէ հատուկ տառատեսակներ ավելացնել GoogleDocs-ում: Կարող եք լրացուցիչ տառատեսակներ ավելացնել՝ սեղմելով տառատեսակների ցանկի վրա և վերևում անցնելով «Ավելի տառատեսակներ»: Եթե ցուցակում գտնում եք տառատեսակ, որը դուք պետք է օգտագործեք, պարզապես սեղմեք դրա վրա՝ այն ավելացնելու ձեր տառատեսակների ցանկում:
Ինչպե՞ս ավելացնել զամբյուղին ավելացնել Shopify կոճակը:
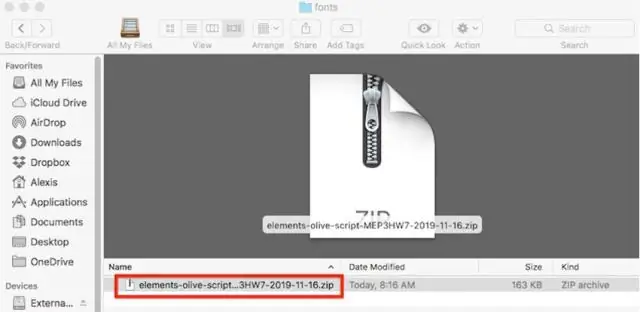
Ինչպես ավելացնել ավելացնել զամբյուղի կոճակը Shopify-ում Նավարկեք դեպի ձեր Shopify ադմինիստրատորի թեմայի բաժինը: Ընտրեք «Խմբագրել կոդը» «Գործողություններ» բացվող – Ընթացիկ թեմա բաժնում: Այն կբացի Shopify թեմայի խմբագրիչը: Ընտրեք այն ֆայլը, որտեղ դուք մտադիր եք ավելացնել «Ավելացնել զամբյուղի կոճակը»: Պատճենեք և տեղադրեք հետևյալ կոդը, որտեղ անհրաժեշտ է ավելացնել «Ավելացնել զամբյուղին» կոճակը:
