
Բովանդակություն:
2025 Հեղինակ: Lynn Donovan | [email protected]. Վերջին փոփոխված: 2025-01-22 17:27
Ֆլեշ կրիչը միացնելու համար
- Տեղադրեք ֆլեշ կրիչը մեջ ա USB միացք ձեր համակարգչի վրա:
- Բացեք Finder-ը և գտնեք և ընտրեք ֆլեշ կրիչը -ից որ Կողային գոտին միացված է որ -ի ձախ կողմը որ պատուհան.
Ինչ վերաբերում է դրան, ինչպե՞ս միացնել USB-ը նոր MacBook Pro-ին:
Խրոցակ այն մի ' USB -C նավահանգիստ ձեր վրա MacBook Pro . -ի մյուս ծայրը USB -C ադապտերները պետք է ունենան առնվազն մի քանիսը USB 3.0 նավահանգիստներ: հետո միացնելով ձեր սարքը հետ USB 3.0 մալուխի հետ, կամ այն, ինչ դուք արդեն ունեք, խրոցակ այն մեջ USB 3.0 հանգույցներ ադապտերում:
Բացի վերևից, կարո՞ղ եք USB մկնիկ օգտագործել MacBook-ում: Ինչպես ստեղնաշարի դեպքում, ցանկացած USB կամ Bluetooth մուկ (ներառյալ անլար մկները, որոնք միանում են ա USB դոնգլ) կամք աշխատել Mac-ի հետ; դու Կկարողանաք սեղմել և աջ սեղմել ճիշտ այնպես, ինչպես դու արեց Windows-ի տակ, և եթե ձեր մուկ ունի պտտվող անիվ, որ կամք աշխատել՝ նույնպես։
Բացի այդ, ինչպե՞ս կարող եմ իմ Mac-ը ճանաչել USB սարքը:) ընտրացանկից ընտրեք Այս Mac-ի մասին:
Ինչպե՞ս եք օգտագործում ֆլեշ կրիչը Mac-ում:
Մաս 1 Նյութերի պատճենում Memory Stick-ում
- Միացրեք հիշողության քարտը: Միացրեք հիշողության քարտը համակարգչի ցանկացած USB պորտին:
- Սպասեք մի պահ, մինչև հիշողության քարտը տեղադրվի:
- Կրկնակի սեղմեք աշխատասեղանի պատկերակի վրա՝ հիշողությունը բացելու համար:
- Ֆայլերը փոխանցեք ձեր հիշողության քարտին:
- Սպասեք փոխանցման ավարտին:
- Հեռացրեք սկավառակը:
Խորհուրդ ենք տալիս:
Ինչպե՞ս կարող եմ օգտագործել նոր Dropbox-ը:
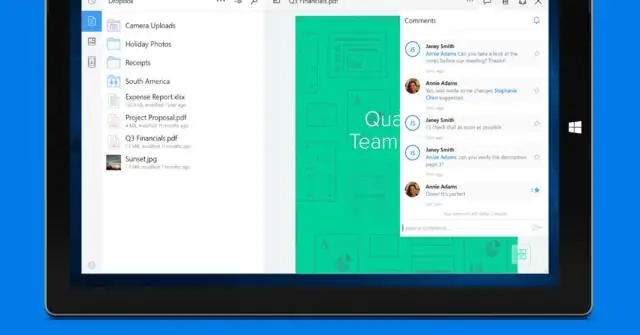
Բացեք աշխատասեղանի հավելվածը ձեր համակարգիչը գործարկելիս Սեղմեք Նախընտրանքներ: Ընդհանուր ներդիրում նշեք Start Dropbox-ը համակարգի գործարկման ժամանակ՝ Dropbox-ը բացելու համար ձեր համակարգի սկուտեղի/մենյուի տողում և համաժամեցնելու ֆայլերն ու թղթապանակները ձեր Dropbox թղթապանակում ձեր հաշվին առցանց, երբ միացնում եք ձեր համակարգիչը:
Արդյո՞ք նոր SIM քարտը նշանակում է նոր համար:

SIM քարտերը փոխում են ձեր համարը Դուք պետք է հասկանաք, որ երբ փոխեք ձեր SIM քարտը, դուք ավտոմատ կերպով կստանաք նոր հեռախոսահամար, քանի որ բջջային հեռախոսահամարներն իրականում կապված են SIM քարտերի և ոչ թե առանձին հեռախոսների հետ:
Որքա՞ն մեծ ֆլեշ կրիչ է անհրաժեշտ իմ համակարգիչը կրկնօրինակելու համար:

Անհրաժեշտ է պատրաստել USB ֆլեշ կրիչ՝ բավարար պահեստային տարածքով՝ ձեր համակարգչի տվյալները և համակարգի կրկնօրինակը պահպանելու համար: Սովորաբար, 256 ԳԲ կամ 512 ԳԲ բավական է համակարգչի կրկնօրինակում ստեղծելու համար
Ինչպե՞ս կարող եմ ավտոմատ նվագարկել USB ֆլեշ կրիչ:
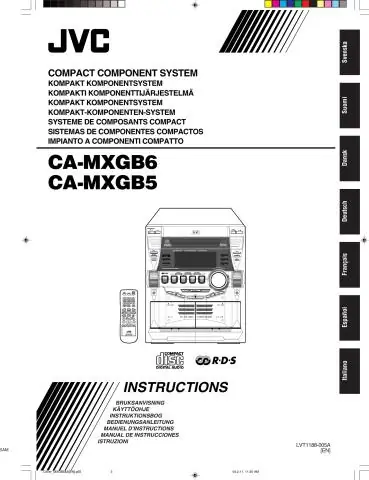
Տեղադրեք ձեր ֆլեշ կրիչը USB պորտի մեջ: Երբ տեսնում եք AutoPlay երկխոսության տուփը, սեղմեք Չեղարկել: Բացեք Իմ Համակարգիչը, աջ սեղմեք ձեր ֆլեշ կրիչի պատկերակին և ընտրեք Հատկություններ: Հատկություններ երկխոսության վանդակում ընտրեք AutoPlay ներդիրը
Ինչպե՞ս կարող եմ լուսանկարներ փոխանցել Windows 10-ից USB ֆլեշ կրիչ:
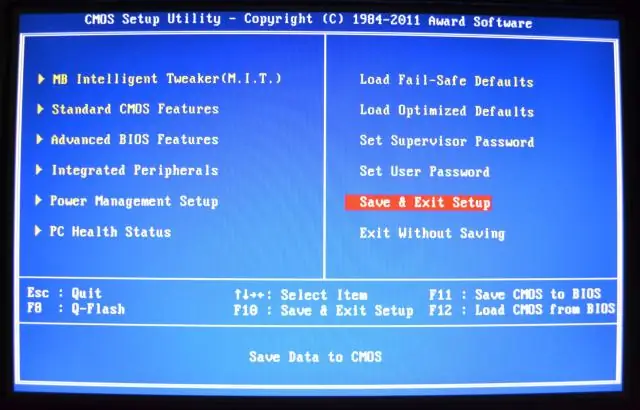
Ֆայլերը USB հիշողության քարտում պատճենելու համար դրանք Windows Explorer-ի թղթապանակից քաշեք դրայվ կամ աջ սեղմեք ֆայլի վրա և ընտրեք Պատճենել, ապա բացել ֆլեշ կրիչը, աջ սեղմեք Տեղադրել:
