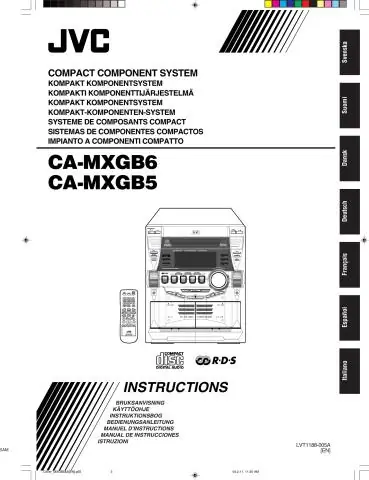
Բովանդակություն:
2025 Հեղինակ: Lynn Donovan | [email protected]. Վերջին փոփոխված: 2025-01-22 17:27
Տեղադրեք ձեր ֆլեշ կրիչ մեջ USB նավահանգիստ. Երբ տեսնում ես Ավտոմատ միացում երկխոսության տուփ, սեղմեք Չեղարկել: Բացեք Իմ Համակարգիչը, աջ սեղմեք ձեր ֆլեշ կրիչ պատկերակը և ընտրեք Հատկություններ: Հատկություններ երկխոսության վանդակում ընտրեք Ավտոմատ միացում ներդիր.
Հաշվի առնելով սա, ինչպե՞ս կարող եմ իմ ֆլեշ կրիչը դարձնել AutoPlay:
Կարգավորում է նոր AutoPlay կանխադրված գործողություններ
- Բացեք կառավարման վահանակը:
- Սեղմեք Սարքավորում և ձայն:
- Սեղմեք AutoPlay-ը:
- «Շարժական կրիչներ» բաժնում օգտագործեք «Շարժական սկավառակ» բացվող ընտրացանկը՝ USB ֆլեշ կրիչը կամ այլ կրիչ միացնելիս ընտրելու նոր լռելյայն գործողությունը:
Երկրորդ, ինչ կարող եմ օգտագործել ֆլեշ կրիչի փոխարեն: USB ֆլեշ կրիչներ օգտագործելու 5 այլընտրանքային եղանակներ
- Վերցրեք ձեր բիզնեսի դիմումները ցանկացած վայրում:
- Գործարկեք Windows 10-ի կամ Windows 8-ի շարժական տարբերակը:
- Ապահովեք ձեր աշխատասեղանի համակարգիչը:
- Բարձրացրեք ձեր համակարգչի արդյունավետությունը:
- Ստեղծեք Windows-ի գաղտնաբառի վերակայման սկավառակ:
Համապատասխանաբար, ինչպե՞ս կարգավորեմ ֆլեշ կրիչը:
Ֆլեշ կրիչը միացնելու համար
- Տեղադրեք ֆլեշ կրիչը ձեր համակարգչի USB պորտի մեջ:
- Կախված նրանից, թե ինչպես է ձեր համակարգիչը կարգավորվել, երկխոսության տուփ կարող է հայտնվել:
- Եթե երկխոսության տուփը չի հայտնվում, բացեք Windows Explorer-ը և տեղադրեք և ընտրեք ֆլեշ կրիչը պատուհանի ձախ կողմում:
Ինչպե՞ս փոխել AutoPlay կարգավորումները:
Եթե օգտագործում եք Android հեռախոս կամ պլանշետ
- Սեղմեք ընտրացանկի կոճակը ձեր էկրանի վերևի աջ մասում:
- Հենց այնտեղ լինեք, ոլորեք ներքև և հպեք «Կարգավորումներ և գաղտնիություն», ապա «Կարգավորումներ»:
- Այնտեղից ոլորեք ներքև, մինչև գտնեք «Մեդիա և կոնտակտներ»:
- Ի վերջո, երբ գտնեք «Autoplay», դուք կարող եք այն դնել «Երբեք ավտոմատ նվագարկելու տեսանյութեր»:
Խորհուրդ ենք տալիս:
Որքա՞ն մեծ ֆլեշ կրիչ է անհրաժեշտ իմ համակարգիչը կրկնօրինակելու համար:

Անհրաժեշտ է պատրաստել USB ֆլեշ կրիչ՝ բավարար պահեստային տարածքով՝ ձեր համակարգչի տվյալները և համակարգի կրկնօրինակը պահպանելու համար: Սովորաբար, 256 ԳԲ կամ 512 ԳԲ բավական է համակարգչի կրկնօրինակում ստեղծելու համար
Ինչպե՞ս կարող եմ լուսանկարներ փոխանցել Windows 10-ից USB ֆլեշ կրիչ:
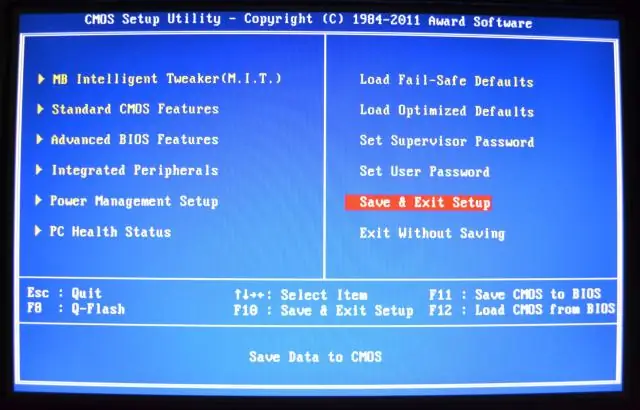
Ֆայլերը USB հիշողության քարտում պատճենելու համար դրանք Windows Explorer-ի թղթապանակից քաշեք դրայվ կամ աջ սեղմեք ֆայլի վրա և ընտրեք Պատճենել, ապա բացել ֆլեշ կրիչը, աջ սեղմեք Տեղադրել:
Ինչպե՞ս տեղադրել USB կրիչ Linux-ում:

Ինչպես միացնել USB կրիչը linux համակարգում Քայլ 1. Միացրեք USB կրիչը ձեր համակարգչին: Քայլ 2 – USB կրիչի հայտնաբերում: Ձեր USB սարքը ձեր Linux համակարգի USB պորտին միացնելուց հետո այն կավելացնի նոր բլոկ սարքը /dev/ գրացուցակում: Քայլ 3 – Լեռան կետի ստեղծում: Քայլ 4 – Ջնջել տեղեկատու USB-ում: Քայլ 5 – USB-ի ֆորմատավորում
Ինչպե՞ս կարող եմ օգտագործել ֆլեշ կրիչ իմ նոր MacBook Pro-ում:

Ֆլեշ կրիչը միացնելու համար. Տեղադրեք ֆլեշ կրիչը ձեր համակարգչի USB պորտի մեջ: Բացեք Finder-ը և տեղադրեք և ընտրեք ֆլեշ կրիչը պատուհանի ձախ կողմում գտնվող կողագոտուց
Ինչպե՞ս կարող եմ USB ֆիլմեր նվագարկել իմ DVD նվագարկչի վրա:
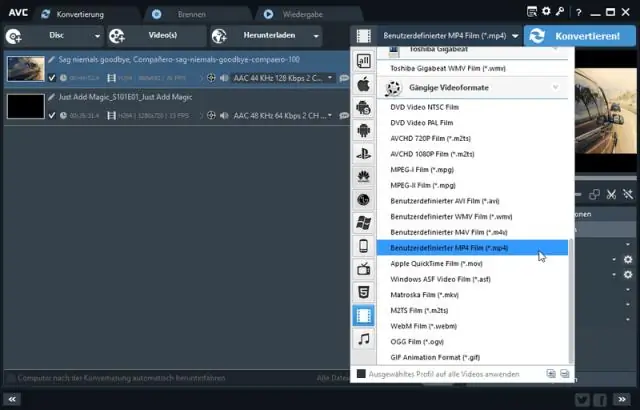
Տեղադրեք ձեր USB ֆլեշ կրիչը ձեր DVD նվագարկչի բաց USB պորտի մեջ: Օգտագործեք ձեր DVD նվագարկչի հեռակառավարման վահանակը՝ «USB Flash Drive» ընտրացանկը նավարկելու համար: Ցանկից ընտրեք այն ֆայլը, որը ցանկանում եք նվագարկել՝ ընդգծելով այն և սեղմելով «Enter» կամ «Play» կոճակը հեռակառավարման վահանակի վրա: Այժմ ֆայլը կհնչի ձեր հեռուստաէկրանին
