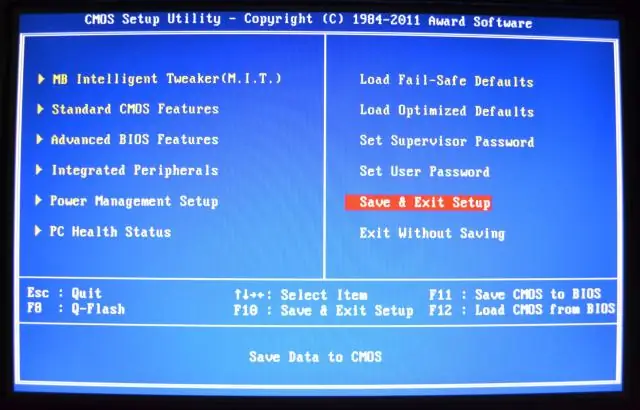
Բովանդակություն:
2025 Հեղինակ: Lynn Donovan | [email protected]. Վերջին փոփոխված: 2025-01-22 17:27
Ֆայլերը պատճենելու համար դեպի USB հիշողության քարտ , քաշեք դրանք Windows Explorer պանակը դեպի քշել կամ աջ սեղմեք ֆայլի վրա և ընտրեք Պատճենել հետո բաց Ֆլեշ կրիչ , աջ սեղմեք Տեղադրել:
Ինչ վերաբերում է դրան, ինչպե՞ս եք նկարները համակարգչից տեղափոխում ֆլեշ կրիչ:
Ինչպես նկարներ փոխանցել համակարգչից USB FlashDrive
- Միացրեք ձեր USB ֆլեշ կրիչը ձեր համակարգչի բաց USB պորտին:
- Գործարկեք «File Explorer»-ը՝ օգտագործելով Windows Search-ի հմայքը:
- Կրկնակի սեղմեք ձեր ֆլեշ կրիչը՝ այն բացելու համար:
- Քաշեք ընտրված լուսանկարները ֆլեշ կրիչի պատուհանում:
- Պատճենման ավարտից հետո փակեք ֆլեշ կրիչը:
Կարելի է նաև հարցնել՝ ինչպե՞ս ներբեռնել ֆլեշ կրիչից համակարգիչ։ Ֆայլերը պատճենելու համար USB հիշողության քարտ , ընտրեք ձեր ֆայլերը և քաշեք դրանք ձեր աշխատասեղանին կամ ավելի լավ կազմակերպելու համար Windows Explorer-ում (կամ Finder-ում Mac-ում) թղթապանակ: Պատճենել ֆայլերը USB հիշողության քարտ , քաշեք դրանք Windows Explorer պանակից դեպի քշել.
ինչպե՞ս եք նկարները հեռախոսից ֆլեշ կրիչ տեղափոխում:
Միացրեք USB մալուխը տեղադրում է ձեր տեսախցիկը համակարգչին, եթե ձեր տեսախցիկը չունի հիշողության քարտի հասանելիության պահպանման համար նկարներ . Տեղադրեք ֆլեշը քշել համակարգչի հիշողության պահպանման բնիկում: Բացեք Windows Explorer-ը և քաշեք և բաց թողեք պատկերները հեռախոս հիշողության քարտին:
Կարո՞ղ եմ լուսանկարներ պահել USB հիշողության քարտի վրա:
USB հիշողության կրիչներ ձեզ հարմար միջոց է տալիս ֆայլերը մի մեքենայից մյուսը տեղափոխելու կամ ձեր տվյալները տեղում տեղափոխելու համար: Դուք կարող է փրկել պատկերներ դեպի ա USB կրիչ ուղղակիորեն կամ քաշել և թողնել գործառույթի միջոցով: USB կրիչներ ձեր ֆայլերն ու տվյալները դարձրեք ավելի շարժական:
Խորհուրդ ենք տալիս:
Ինչպե՞ս կարող եմ լուսանկարներ iPhone-ից համակարգչի արտաքին կոշտ սկավառակ փոխանցել:
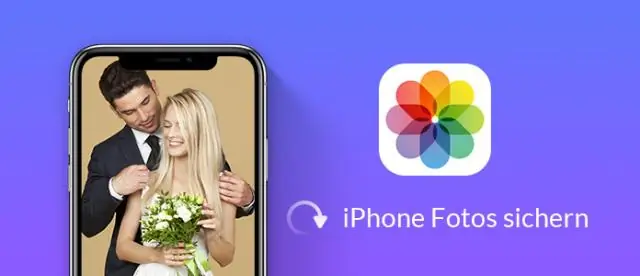
Ահա թե ինչպես դա անել: Միացրեք ձեր iPhone-ը կամ iPad-ը ձեր համակարգչին՝ օգտագործելով համապատասխան USB մալուխ: Գործարկեք Լուսանկարներ հավելվածը «Սկսել» ընտրացանկից, աշխատասեղանից, ortaskbar-ից: Սեղմեք Ներմուծում: Սեղմեք ցանկացած լուսանկար, որը ցանկանում եք չներմուծել; բոլոր նոր լուսանկարները կընտրվեն լռելյայն ներմուծման համար: Սեղմեք Շարունակել
Ինչպե՞ս կարող եմ լուսանկարներ փոխանցել Nokia Lumia-ից համակարգչին:

Տեղափոխեք նկարները / տեսանյութերը սարքից - Nokia Lumia928 Սարքը միացրեք համակարգչին` օգտագործելով տրամադրված USB մալուխը: Համակարգչից գործարկեք Windows Explorer/Finder-ը: Windows Explorer / Finder-ից սեղմեք Windows Phone (Դյուրակիր սարքերի տակ): Սեղմեք Հեռախոս: Տեղադրեք, ապա բացեք առկա նկարների թղթապանակը
Որքա՞ն մեծ ֆլեշ կրիչ է անհրաժեշտ իմ համակարգիչը կրկնօրինակելու համար:

Անհրաժեշտ է պատրաստել USB ֆլեշ կրիչ՝ բավարար պահեստային տարածքով՝ ձեր համակարգչի տվյալները և համակարգի կրկնօրինակը պահպանելու համար: Սովորաբար, 256 ԳԲ կամ 512 ԳԲ բավական է համակարգչի կրկնօրինակում ստեղծելու համար
Ինչպե՞ս կարող եմ ավտոմատ նվագարկել USB ֆլեշ կրիչ:
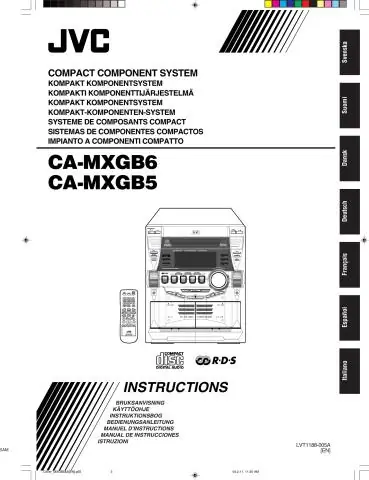
Տեղադրեք ձեր ֆլեշ կրիչը USB պորտի մեջ: Երբ տեսնում եք AutoPlay երկխոսության տուփը, սեղմեք Չեղարկել: Բացեք Իմ Համակարգիչը, աջ սեղմեք ձեր ֆլեշ կրիչի պատկերակին և ընտրեք Հատկություններ: Հատկություններ երկխոսության վանդակում ընտրեք AutoPlay ներդիրը
Ինչպե՞ս կարող եմ օգտագործել ֆլեշ կրիչ իմ նոր MacBook Pro-ում:

Ֆլեշ կրիչը միացնելու համար. Տեղադրեք ֆլեշ կրիչը ձեր համակարգչի USB պորտի մեջ: Բացեք Finder-ը և տեղադրեք և ընտրեք ֆլեշ կրիչը պատուհանի ձախ կողմում գտնվող կողագոտուց
