
2025 Հեղինակ: Lynn Donovan | [email protected]. Վերջին փոփոխված: 2025-01-22 17:27
Արթնացրեք ձեր iPhone վերև; վրա Կողպեք էկրան , գտնել տեսախցիկ և լապտերի պատկերակները ներքևի մասում էկրան . 3D Հպեք պատկերակին՝ դրան մուտք գործելու համար: Պարզապես ամուր սեղմեք տեսախցիկ պատկերակը բացելու համար Տեսախցիկ հավելվածը կամ ամուր սեղմեք լապտերի պատկերակը ներկառուցված լապտերը միացնելու համար:
Հաշվի առնելով սա, ինչպե՞ս եք տեսախցիկը դնում կողպէկրանին:
Գնացեք «Սարք» ներդիր և ընտրեք « LockScreen «Սահեցման ընտրանքների տակ համոզվեք, որ նշեք» Տեսախցիկ Դյուրանցում» տարբերակը: Այժմ այցելեք կողպէկրան և դուք պետք է տեսնեք Տեսախցիկ դյուրանցում ներքևի աջ կողմում էկրան . Պահեք ձեր մատը վրա տեսախցիկ պատկերակը և սահեցրեք ցանկացած ուղղությամբ մինչև Տեսախցիկ հավելվածը գործարկված է:
ինչպես կարող եմ հարմարեցնել իմ iPhone-ի կողպեքի էկրանը: Ահա թե որտեղ կարելի է հպել ձեր iPhone-ին:
- Գնացեք կարգավորումներ՝ ձեր iPhone-ի պաստառը փոխելու համար:
- Ընտրեք ձեր iPhone-ի էկրանի կողպման ընտրանքները:
- Փոխեք iPhone-ի ավտոմատ կողպման ժամանակը կարգավորումներում:
- Անջատեք Կառավարման կենտրոնը iPhone-ի կողպեքի էկրանին կամ հարմարեցրեք այն:
- Դուք կարող եք փոխել iPhone-ի կողպէկրանի վիդջեթները:
Կարելի է նաև հարցնել՝ կարո՞ղ եք լուսանկարել կողպված iPhone-ով:
Դուք կտեղափոխվի Camera հավելված, որտեղ կարող եք նկարել և տեսանյութեր, ինչպես միշտ, օգտագործելով խցիկի կափարիչի կոճակը: Սպասեք դիտելու ձեր մյուսը նկարներ . Քանի որ հեռախոսն է կողպված հետ անցակոդ , դու չի կարող դիտել մյուսը նկարներ ձեր սարքում մինչև դու մուտքագրեք անցակոդ հիմնական էկրանից:
Ինչպե՞ս եք հանում տեսախցիկը ձեր կողպէկրանից:
Եթե ցանկանում եք անջատել «Today View», «ControlCenter», «Siri», «Notification Center» և մի քանի այլ գործառույթներ, որոնք հասանելի են համակարգում կողպեք էկրան , Apple-ը թույլ է տալիս դա անել ուղղակիորեն՝ առանց օգտագործելու Էկրան Ժամանակը. Գնացեք Կարգավորումներ և հպեք TouchID & Passcode-ին: Ձեզանից կպահանջվի մտնել քո անցակոդ.
Խորհուրդ ենք տալիս:
Ինչպե՞ս կարող եմ կոճակներ ստանալ իմ էկրանին:
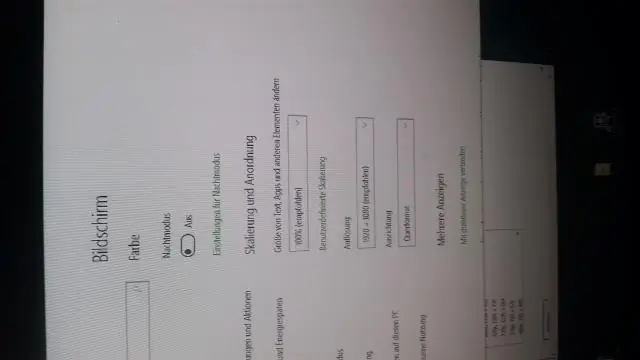
Ինչպես միացնել կամ անջատել էկրանի նավիգացիոն կոճակները. Գնացեք Կարգավորումների ընտրացանկ: Ոլորեք ներքև դեպի կոճակներ տարբերակը, որը գտնվում է Անձնական վերնագրի տակ: Միացնել կամ անջատել Էկրանի նավիգացիոն գծի տարբերակը
Ինչպե՞ս միացնել իմ iPad-ը համակարգչի էկրանին:

IPad/iPhone-ի համար բացեք Կառավարման կենտրոնը՝ սարքի էկրանի ներքևից վերև սահեցնելով կամ էկրանի վերին աջ անկյունից ներքև սահեցնելով (տարբերվում է ըստ սարքի և iOS տարբերակի): Կտտացրեք «Screen Mirroring» կամ «AirPlay» կոճակին: Ընտրեք ձեր համակարգիչը: Ձեր iOS էկրանը կցուցադրվի ձեր համակարգչում
Ինչպե՞ս կարող եմ կարգավորել կողպեքի էկրանը իմ iPhone XR-ում:
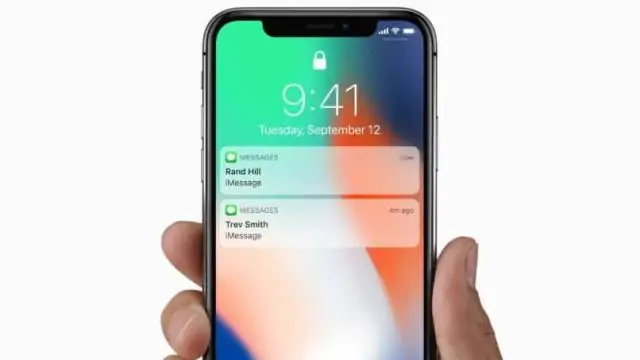
Միացնել կամ անջատել էկրանի կողպումը Միացնել էկրանի կողպումը: Համառոտ սեղմեք կողային կոճակը: Անջատեք էկրանի կողպումը: Սեղմեք Կողքի կոճակը: Սահեցրեք ձեր մատը վերև՝ սկսած էկրանի ներքևից: Սահմանեք էկրանի ավտոմատ կողպումը: Սեղմեք Ցուցադրել և պայծառություն: Սեղմեք Auto-Lock: Սեղմեք պահանջվող կարգավորումը: Վերադառնալ հիմնական էկրան
Ինչպե՞ս է UiPath-ը ճանաչում տարրերը էկրանին:
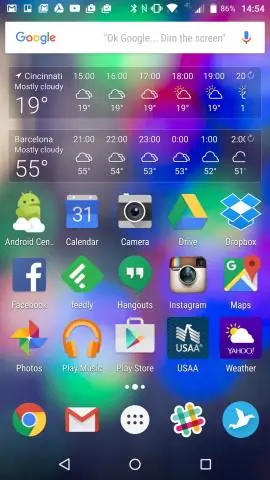
Ամենատարածված մեթոդը ընտրիչներն է էկրանին տարրերը ճանաչելու համար: Ընտրիչներն օգտագործում են UI օբյեկտների ատրիբուտները որպես հղման կետեր: Ընտրիչն ունի XML ձևաչափ: UIPath Studio-ն օգտագործում է ընտրիչներ
Ինչպե՞ս կարող եմ դադարեցնել իմ առաջադրանքների տողի հայտնվելը ամբողջ էկրանին:

Օգտագործեք F11 ստեղնաշարի դյուրանցումը Պարզապես սեղմեք ձեր ստեղնաշարի F11 ստեղնը, և ձեր օգտագործած հավելվածի պատուհանը անմիջապես կմտնի ամբողջ էկրանի ռեժիմ: F11 դյուրանցումը աշխատում է Windows-ի բոլոր տարբերակներում: Այսպիսով, եթե բաց եք VLC-ն և File Explorer-ը, երկուսն էլ կթողնեն լիաէկրան՝ թաքցնելով առաջադրանքների տողը
