
Բովանդակություն:
2025 Հեղինակ: Lynn Donovan | [email protected]. Վերջին փոփոխված: 2025-01-22 17:27
iPad / iPhone-ի համար
- Բաց որ Կառավարման կենտրոն՝ սահեցնելով վերևից որ ներքեւի մասում որ սարքը էկրան կամ սահելը ներքևից որ վերին աջ անկյունում էկրանը (տարբերվում է ըստ սարքի և iOS տարբերակի):
- Հպեք որ “ Էկրան Mirroring» կամ «AirPlay» կոճակը:
- Ընտրել ձեր համակարգիչը .
- Ձեր iOS էկրան ցույց կտա ձեր համակարգչում .
Համապատասխանաբար, ինչպե՞ս կարող եմ օգտագործել իմ iPad-ը որպես երկրորդ մոնիտոր իմ համակարգչի համար:
Ինչպես օգտագործել ձեր iPad-ը որպես երկրորդ մոնիտոր ձեր համակարգչի կամ Mac-ի համար
- Մի քանի մոնիտորները հիանալի են:
- Ձեզ նույնպես անհրաժեշտ կլինի կայծակ-USB մալուխ, այնպես որ վերցրեք դրանցից մեկը հենց հիմա:
- Միացրեք ձեր iPad-ը ձեր համակարգչին կայծակ-USB մալուխի միջոցով, և ձեր iPad-ը պետք է լուսավորվի ձեր Windows կամ Mac աշխատասեղանի ընդլայնմամբ:
Ավելին, ինչպե՞ս կարող եմ իմ iPad-ը միացնել իմ համակարգչին անլար: Միացրեք iPad-ը Wi-Fi-ի միջոցով
- Միացրեք ձեր iPad-ը կամ iPad mini-ն ձեր համակարգչին:
- iTunes-ում, երբ ձեր պլանշետը հայտնվի «Սարքեր» ցանկում, սեղմեք այն:
- Ամփոփում ներդիրում ընտրեք «Sync with this iPad» Wi-Ficheck վանդակում:
- Սեղմեք Դիմել:
- Սեղմեք Կատարված:
- Անջատեք ձեր iPad-ը կամ iPad mini-ն:
Այսպիսով, ինչպե՞ս եք միացնում iPad-ը հեռուստացույցին:
Շատ հեռու, որ ամենապարզ միջոցը միացնել ձեր iPhone կամ iPad դեպի ձեր հեռուստացույցը օգտագործելն է ա մալուխի նման Apple-ի թվային AV ադապտեր, որը միանում է քո Apple սարքը դեպի ձեր հեռուստացույցները HDMI պորտ. Ձեզ նույնպես անհրաժեշտ կլինի ա ստանդարտ HDMI մալուխ - ցանկացածը կարող է դա անել, այնպես որ պարզապես գնեք որ ամենաթանկը, որը կարող եք գտնել:
Ինչպե՞ս միացնել իմ iPad-ը իմ նոութբուքին:
Քայլեր
- Տեղադրեք iTunes-ը: Նախքան ձեր iPad-ը ձեր համակարգչին միացնելը, դուք պետք է տեղադրեք iTunes-ը:
- Միացրեք iPad-ը:
- Միացրեք iPad-ը USB-ի միջոցով:
- Տեղադրեք iPad ծրագրակազմը:
- Բացեք iTunes-ը:
- Կարգավորեք ձեր նոր iPad-ը:
- Ընտրեք ձեր iPad-ը:
- Օգտագործեք iTunes-ը՝ ձեր բովանդակությունը համաժամեցնելու համար:
Խորհուրդ ենք տալիս:
Ինչպե՞ս կարող եմ կոճակներ ստանալ իմ էկրանին:
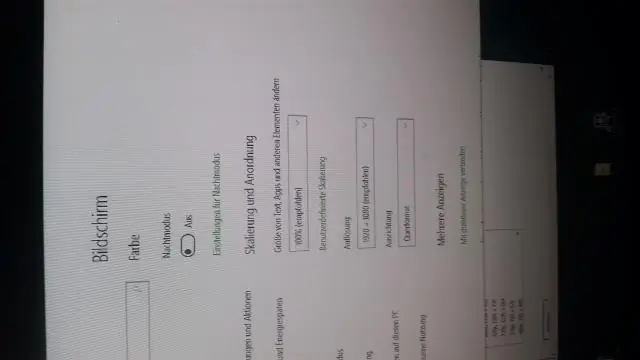
Ինչպես միացնել կամ անջատել էկրանի նավիգացիոն կոճակները. Գնացեք Կարգավորումների ընտրացանկ: Ոլորեք ներքև դեպի կոճակներ տարբերակը, որը գտնվում է Անձնական վերնագրի տակ: Միացնել կամ անջատել Էկրանի նավիգացիոն գծի տարբերակը
Ինչպե՞ս է UiPath-ը ճանաչում տարրերը էկրանին:
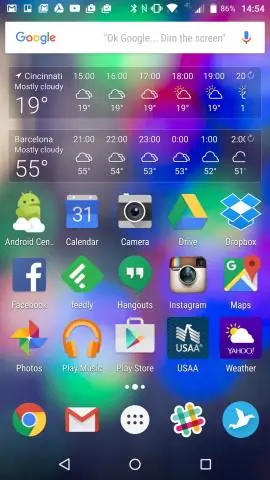
Ամենատարածված մեթոդը ընտրիչներն է էկրանին տարրերը ճանաչելու համար: Ընտրիչներն օգտագործում են UI օբյեկտների ատրիբուտները որպես հղման կետեր: Ընտրիչն ունի XML ձևաչափ: UIPath Studio-ն օգտագործում է ընտրիչներ
Ինչպե՞ս կարող եմ դադարեցնել իմ առաջադրանքների տողի հայտնվելը ամբողջ էկրանին:

Օգտագործեք F11 ստեղնաշարի դյուրանցումը Պարզապես սեղմեք ձեր ստեղնաշարի F11 ստեղնը, և ձեր օգտագործած հավելվածի պատուհանը անմիջապես կմտնի ամբողջ էկրանի ռեժիմ: F11 դյուրանցումը աշխատում է Windows-ի բոլոր տարբերակներում: Այսպիսով, եթե բաց եք VLC-ն և File Explorer-ը, երկուսն էլ կթողնեն լիաէկրան՝ թաքցնելով առաջադրանքների տողը
Ինչպե՞ս կարող եմ ազատվել իմ էկրանին ստեղնաշարի հետքերից:
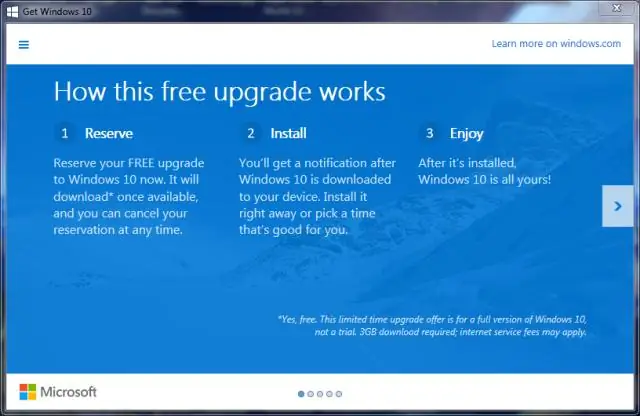
Հակափայլ էկրանի էկրանի մակերեսը պարզապես շատ կոշտ չէ. փայլուն ապակին ավելի կոշտ է, բայց դեռ կարող է նշվել: 70% ջուր/30% իզոպրոպիլային սպիրտ լուծույթով որակյալ միկրո մանրաթելային կտորի օգտագործումը լավ միջոց է նշանները մաքրելու համար, եթե դրանք մշտական չեն:
Ինչպե՞ս եք անցնում ամբողջ էկրանին:
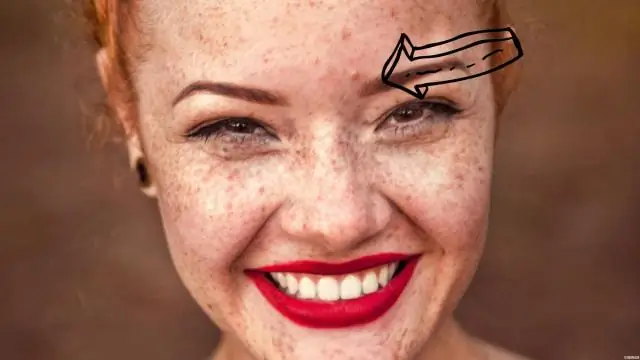
Օգտագործեք ստեղնաշարի դյուրանցում լիաէկրան և սովորական ցուցադրման ռեժիմների միջև անցնելու համար: Երբ էկրանի տարածքը պրեմիում է, և ձեր էկրանին միայն SecureCRT է անհրաժեշտ, սեղմեք ALT+ENTER (Windows) կամ COMMAND+ENTER (Mac): Հավելվածը կընդլայնվի մինչև ամբողջական էկրան՝ թաքցնելով մենյուի տողը, գործիքագոտին և վերնագրի տողը
