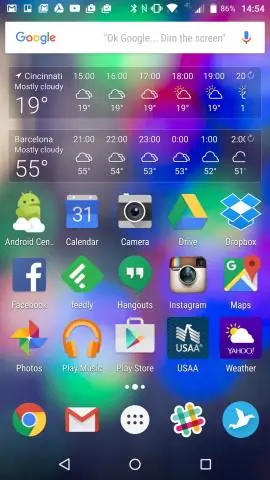
2025 Հեղինակ: Lynn Donovan | [email protected]. Վերջին փոփոխված: 2025-01-22 17:27
Ամենատարածված մեթոդը ընտրիչների օգտագործումն է ճանաչել տարրերը էկրանին . Ընտրիչներն օգտագործում են UI օբյեկտների ատրիբուտները որպես հղման կետեր: Ընտրիչն ունի XML ձևաչափ: UIPath Ստուդիան օգտագործում է ընտրիչներ:
Այս կերպ, ինչպե՞ս կարող է UiPath-ը բացահայտել UI տարրը էկրանին Uipath-ում:
Բոլոր գործողությունները UiPath Ստուդիայի հետ կապված դեպի գրաֆիկական տարրեր ունեն ընտրող հատկություն: Ճանապարհը բացահայտել ան տարր վրա UI գործիքները պահանջում են նույնականացման որոշակի մեխանիզմ: Սա կարող է լինել ֆոնի միջոցով տարր ID-ն կամ UI Պատկեր. Նույնականացման եզակի եղանակը ան տարրը կարող է լինի իր ID-ի միջոցով:
Նաև, վավեր ընտրիչը կարո՞ղ է միաժամանակ բացահայտել տարբեր տարրեր էկրանին: Այն Տարր Գոյություն ունեցող գործունեությունը բացառություն է բացում, եթե այն չի գտնում նշվածը տարր էկրանին . Օգտագործելով UiExplorer գործիքը: Դու չես կարող.
Նաև հարցն այն է, թե ինչպես կարող եք գտնել բոլոր խարիսխի տարրերը վեբ էջում:
Գտնելու համար խարիսխի տարրեր մասնավորապես ինտերնետային էջ , մենք պետք է բացենք աղբյուրը ինտերնետային էջ օգտագործելով զննարկիչը: Դրանից հետո կարող եք սեղմել ctrl+u: Այնուհետև կարող եք պատճենել աղբյուրի կոդը տեքստում և սեղմել ctrl+h: Դա գտնելու պարզ միջոց է խարիսխ տեքստը։
Ո՞ր ձայնագրման պրոֆիլն է ստեղծում ամբողջական ընտրիչներ:
Հիմնական Ձայնագրությունը : Դա լավագույնս հարմար է ձայնագրությունը առանձին գործողություններ, ինչպիսիք են հավելվածի բացումը կամ փակումը, վանդակի ընտրությունը և այլն: Հիմնական ձայնագրիչը առաջացնում է ա ամբողջական ընտրիչ յուրաքանչյուր գործունեության համար և ոչ մի կոնտեյներ:
Խորհուրդ ենք տալիս:
Ինչպե՞ս կարող եմ կոճակներ ստանալ իմ էկրանին:
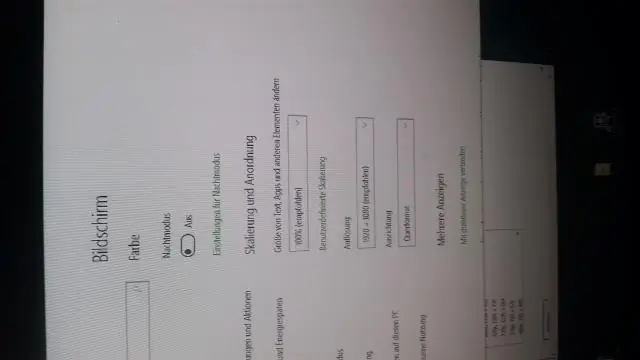
Ինչպես միացնել կամ անջատել էկրանի նավիգացիոն կոճակները. Գնացեք Կարգավորումների ընտրացանկ: Ոլորեք ներքև դեպի կոճակներ տարբերակը, որը գտնվում է Անձնական վերնագրի տակ: Միացնել կամ անջատել Էկրանի նավիգացիոն գծի տարբերակը
Ինչպե՞ս են կայքերը ճանաչում շարժական սարքերը:
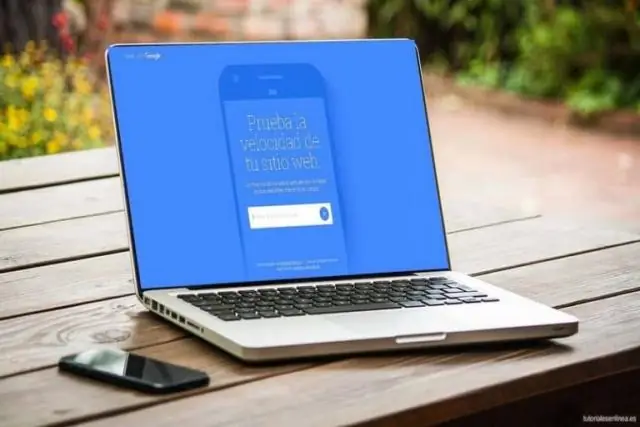
Սարքի հայտնաբերումը տեխնոլոգիա է, որը բացահայտում է, թե ինչ տեսակի շարժական սարքեր են մուտք գործում կազմակերպության կայք: Օգտագործելով սարքերի հայտնաբերումը, այս ընկերությունները կարող են բարելավել բջջային վեբ օգտատերերի փորձառությունները վերջնական օգտագործողներին, թիրախավորել գովազդը, բարելավել վեբ մուտքի տվյալների վերլուծությունը և արագացնել պատկերների բեռնման ժամանակը:
Ինչպե՞ս միացնել իմ iPad-ը համակարգչի էկրանին:

IPad/iPhone-ի համար բացեք Կառավարման կենտրոնը՝ սարքի էկրանի ներքևից վերև սահեցնելով կամ էկրանի վերին աջ անկյունից ներքև սահեցնելով (տարբերվում է ըստ սարքի և iOS տարբերակի): Կտտացրեք «Screen Mirroring» կամ «AirPlay» կոճակին: Ընտրեք ձեր համակարգիչը: Ձեր iOS էկրանը կցուցադրվի ձեր համակարգչում
Ինչպե՞ս մուտքագրել Windows խոսքի ճանաչում:

Սեղմելով «Բոլոր ծրագրերը», սեղմելով «Աքսեսուարներ», սեղմելով «Մուտքի հեշտություն» և այնուհետև սեղմելով «Windows SpeechRecognition»: Ասեք «սկսեք լսել» կամ սեղմեք «Միկրոֆոն» կոճակը՝ լսելու ռեժիմը սկսելու համար: Բացեք այն ծրագիրը, որը ցանկանում եք օգտագործել կամ ընտրեք տեքստային տուփը, որը ցանկանում եք թելադրել տեքստին
Ինչպե՞ս կարող եմ դադարեցնել իմ առաջադրանքների տողի հայտնվելը ամբողջ էկրանին:

Օգտագործեք F11 ստեղնաշարի դյուրանցումը Պարզապես սեղմեք ձեր ստեղնաշարի F11 ստեղնը, և ձեր օգտագործած հավելվածի պատուհանը անմիջապես կմտնի ամբողջ էկրանի ռեժիմ: F11 դյուրանցումը աշխատում է Windows-ի բոլոր տարբերակներում: Այսպիսով, եթե բաց եք VLC-ն և File Explorer-ը, երկուսն էլ կթողնեն լիաէկրան՝ թաքցնելով առաջադրանքների տողը
