
Բովանդակություն:
2025 Հեղինակ: Lynn Donovan | [email protected]. Վերջին փոփոխված: 2025-01-22 17:27
Talend Open Studio for Data Integration Օգտագործողի ուղեցույց
- Ստուդիայի մուտքի պատուհանից ընտրեք Ներմուծել ան գործող նախագիծը ապա սեղմեք Ընտրել դեպի բացել [Ներմուծման] հրաշագործը:
- Սեղմեք Ներմուծում նախագիծը որպես կոճակ և մուտքագրեք անուն ձեր նորի համար նախագիծը մեջ Նախագիծ Անվան դաշտ.
Համապատասխանաբար, ինչպե՞ս արտահանեմ Talend նախագծից:
Talend Studio-ն թույլ է տալիս արտահանել Talend Studio-ի ընթացիկ օրինակում ստեղծված կամ ներմուծված նախագծերը:
- Studio-ի հիմնական պատուհանի գործիքագոտում սեղմեք բացելու համար [Export Talend projects in archive file] երկխոսության տուփը:
- Ընտրեք այն նախագծերի վանդակները, որոնք ցանկանում եք արտահանել:
Նմանապես, ինչպե՞ս կարող եմ աշխատանք ներմուծել Talend-ում: Աշխատանք ներմուծելու համար՝
- Պահեստի տակ սեղմեք աջով Job Designs և ընտրեք Ներմուծել տարրեր:
- Սեղմեք Ընտրել արխիվային ֆայլը, Թերթել և ընտրել Աշխատանքի ZIP արխիվը:
- Ցանկության դեպքում ստուգեք առկա տարրերի վերագրանցումը, եթե ներմուծում եք գոյություն ունեցող Աշխատանք:
- Ստուգեք Աշխատանքը Items List ծառի տակ:
- Սեղմեք Ավարտել:
Նմանապես, ինչպե՞ս կարող եմ ստեղծել նոր աշխատանքային տարածք Talend-ում:
Ընթացակարգը
- Գնացեք ՄԻՋԱՎԱՅՐՆԵՐ էջ։
- Ընտրեք այն միջավայրը, որտեղ ցանկանում եք ստեղծել աշխատանքային տարածք:
- Սեղմեք ԱՎԵԼԱՑՆԵԼ ԱՇԽԱՏԱՆՔԱՅԻՆ տարածք:
- Մուտքագրեք աշխատանքային տարածքի անունը:
- Բացվող ցանկից ընտրեք աշխատանքային տարածքի սեփականատերը:
- Լրացուցիչ. Մուտքագրեք աշխատանքային տարածքի նկարագրությունը:
- Սեղմեք ՊԱՀՊԱՆԵԼ: Օրինակ.
Ինչպե՞ս կարող եմ ստեղծել աշխատանքային տարածքի թղթապանակ:
Windows համակարգ
- Ստեղծեք աշխատանքային տարածքի թղթապանակը C:go-workspace-ում:
- Աջ սեղմեք «Սկսել» → «Կառավարման վահանակ» → «Համակարգ և անվտանգություն» → «Համակարգ»:
- Ձախ կողմում գտնվող ընտրացանկից ընտրեք Ընդլայնված համակարգերի կարգավորումները:
- Կտտացրեք ներքևում գտնվող Environment Variables կոճակը:
- Սեղմեք «Նոր» Օգտվողի փոփոխականների բաժնից:
Խորհուրդ ենք տալիս:
Ինչպե՞ս կարող եմ իմ գոյություն ունեցող react բնիկ նախագիծը գործարկել Expo-ի հետ:
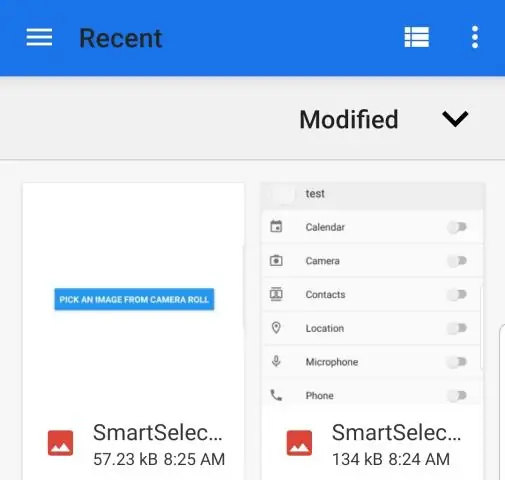
Ինչպե՞ս կարող եմ իմ գոյություն ունեցող React Native նախագիծը գործարկել Expo-ի հետ: Հենց հիմա դա անելու ամենահեշտ ձևն է օգտագործել expo init-ը (Expo CLI-ի հետ)՝ նոր նախագիծ ստեղծելու համար, այնուհետև պատճենել ձեր JavaScript-ի ողջ սկզբնական կոդը ձեր գոյություն ունեցող նախագծից, այնուհետև ավելացնելով գրադարանի ձեր ունեցած կախվածությունները:
Ինչպե՞ս կարող եմ նախագիծ ավելացնել իմ գոյություն ունեցող Git պահեստին:
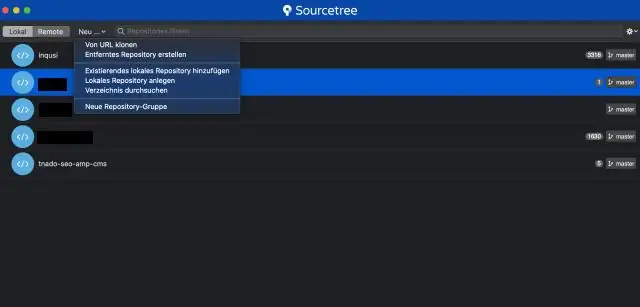
Գոյություն ունեցող նախագիծ ավելացնելով GitHub-ին հրամանի տողի միջոցով Ստեղծեք նոր պահեստ GitHub-ում: Բացեք Git Bash-ը: Փոխեք ընթացիկ աշխատանքային գրացուցակը ձեր տեղական նախագծին: Նախաձեռնեք տեղական գրացուցակը որպես Git պահոց: Ավելացրեք ֆայլերը ձեր նոր տեղական պահոցում: Հանձնարարեք այն ֆայլերը, որոնք դուք բեմադրել եք ձեր տեղական պահոցում: Պատճենեք ձեր նորաստեղծ ռեպոյի https url-ը
Ինչպե՞ս կարող եմ նոր աղյուսակ ավելացնել գոյություն ունեցող կազմակերպության շրջանակին:
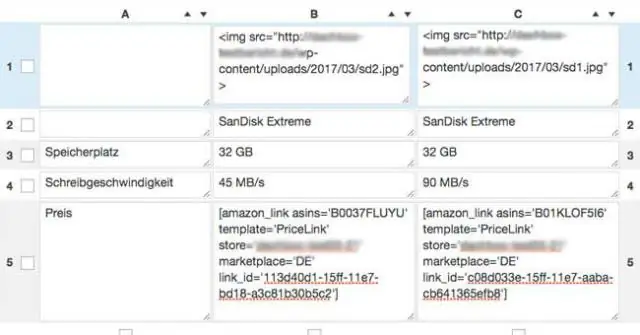
2 Պատասխաններ Աջ սեղմեք Entity Data model Designer-ի դատարկ տարածքի վրա: Կտտացրեք «Թարմացնել մոդելը տվյալների բազայից» տարբերակը: Այժմ դուք թողել եք Update Wizard-ը, որն ունի աղյուսակներ ավելացնելու, թարմացնելու և ջնջելու 3 տարբերակ: սեղմեք Ավելացնել տարբերակը: Ընտրեք թիրախային աղյուսակները՝ սեղմելով աղյուսակի անունից առաջ նշվող վանդակները
Ինչպե՞ս կարող եմ Cocoapods ավելացնել գոյություն ունեցող նախագծին:
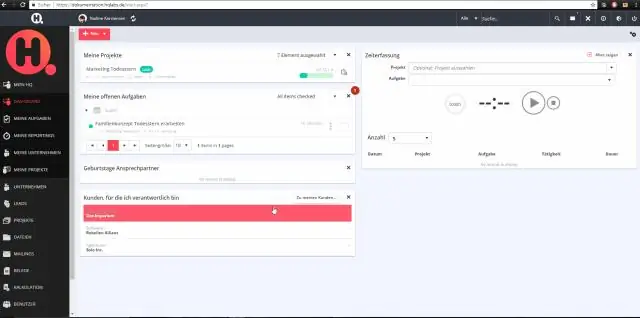
CocoaPods-ով նոր նախագիծ ստեղծելու համար հետևեք այս պարզ քայլերին. Ստեղծեք նոր նախագիծ Xcode-ով, ինչպես սովորաբար անում եք: Բացեք տերմինալի պատուհանը և $ cd ձեր նախագծի գրացուցակում: Ստեղծեք Podfile: Դա կարելի է անել՝ գործարկելով $ pod init-ը: Բացեք ձեր Podfile-ը
Ինչպե՞ս կարող եմ ստեղծել նոր տվյալների բազա գոյություն ունեցող SQL Server տվյալների բազայից:
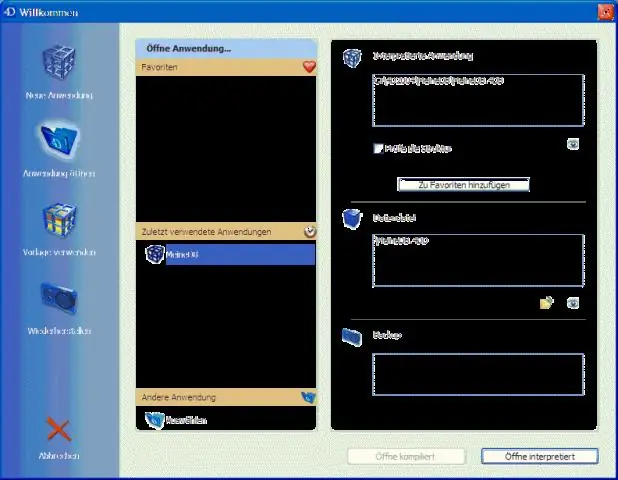
SQL Server Object Explorer-ում, SQL Server հանգույցի տակ, ընդլայնեք ձեր միացված սերվերի օրինակը: Աջ սեղմեք «Տվյալների բազաներ» հանգույցի վրա և ընտրեք «Ավելացնել նոր շտեմարան»: Նոր տվյալների բազան վերանվանեք TradeDev: SQL Server Object Explorer-ում աջ սեղմեք Առևտրի տվյալների բազան և ընտրեք Schema Compare
