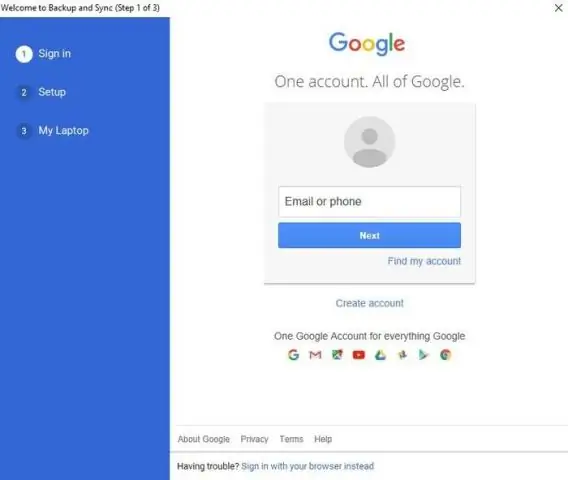
Բովանդակություն:
2025 Հեղինակ: Lynn Donovan | [email protected]. Վերջին փոփոխված: 2025-01-22 17:27
Ներբեռնեք ֆայլի պատճենը
- Վրա քո համակարգիչ, բաց ա Google Փաստաթղթեր , Թերթիկներ , Սլայդներ կամ Ձևաթղթերի հիմնական էկրան:
- Բացեք ա փաստաթուղթ , աղյուսակ կամ ներկայացում։
- ժամը որ վերևում, սեղմեք Ֆայլի ներբեռնումը որպես:
- Ընտրեք ֆայլի տեսակը: Այն ֆայլը կներբեռնվի քո համակարգիչ։
Նմանապես, ինչպե՞ս եք պահում որևէ բան Google Փաստաթղթերում:
(1) Գնալ դեպի Ֆայլի ցանկը ներսում Google Փաստաթղթեր և քաշեք ներքև դեպի Ներբեռնում որպես: Այնուհետև քաշեք դեպի Word, ինչպես ցույց է տրված ստորև. (2) Երկխոսության դաշտում, որը երևում է, փոխեք ֆայլի անունը, եթե անհրաժեշտ է, և նշեք, թե որտեղ եք ցանկանում ներբեռնել ֆայլը (հնարավոր է մեր դասի բոլոր փաստաթղթերի թղթապանակում):
Հետագայում հարցն այն է, թե որտեղ են պահվում Google փաստաթղթերը: Գտեք ձեր ընթացիկ տեղը Google ֆայլը գտնվում է Google Քշել. Ձեր մեջ Google ֆայլ ( Փաստաթղթեր , Թերթեր, Սլայդներ կամ Գծագրեր), կարող եք սեղմել փաստաթղթի վերնագիրը, և գրացուցակի անունը կհայտնվի կողքին:
Հետագայում, կարելի է նաև հարցնել՝ կարո՞ղ եք ներբեռնել Google Doc-ը:
Ինչպես Ներբեռնեք Google Փաստաթուղթը . Google Փաստաթղթեր հեշտացնում է համագործակցելն ու կիսվելը, բայց դու կարող է անհրաժեշտություն գտնել ձեր փաստաթղթի պատճենը որպես Word, PDF կամ այլ տեսակի ֆայլ: Բարեբախտաբար, դա հեշտ է ներբեռնեք Google Փաստաթուղթը ձեր համակարգչի համար և ընտրեք այն ֆայլի տեսակը, որը պահվում է:
Կարո՞ղ եմ տեղադրել Google Docs-ը իմ համակարգչի վրա:
Օգտագործման մեկ այլ եղանակ Google Փաստաթղթեր անցանց գալիս է միջոցով որ նվիրված Google Drive հավելված: Սա հասանելի է Windows-ի և Mac-ի համար նախատեսված աշխատասեղանի սարքերի համար, ինչպես նաև Android-ի և iOS-ի բջջային սարքերի համար: Երբ Տեղադրվել , դու կարող է մուտք գործեք ձերDrive-ի բոլոր ֆայլերը, ոչ միայն փաստաթղթեր - Windows-ում Explorer-ի պատուհանի միջոցով կամ որ Որոնիչ Mac-ում:
Խորհուրդ ենք տալիս:
Ինչպե՞ս եք պահում մեկնաբանությունները Google Փաստաթղթերում:

Նշեք տեքստը, պատկերները, բջիջները կամ սլայդները, որոնց վրա ցանկանում եք մեկնաբանել: Մեկնաբանություն ավելացնելու համար գործիքագոտում սեղմեք Ավելացնել մեկնաբանություն: Ձեր համակարգչում բացեք փաստաթուղթ, աղյուսակ կամ ներկայացում: Վերևի աջ մասում սեղմեք Մեկնաբանություններ: Փակելու համար կրկին սեղմեք Մեկնաբանություններ
Ինչպե՞ս փոխել ձեր գաղտնաբառը ձեր iPhone-ում ձեր համակարգչից:
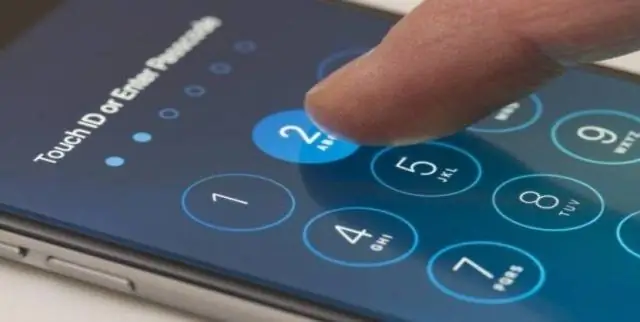
Կտտացրեք Կարգավորումներ > [ձեր անունը] > Գաղտնաբառ և անվտանգություն: Կտտացրեք Փոխել գաղտնաբառը: Մուտքագրեք ձեր ընթացիկ գաղտնաբառը կամ սարքի ծածկագիրը, ապա մուտքագրեք նոր գաղտնաբառ և հաստատեք նոր գաղտնաբառը: Կտտացրեք Փոխել կամ Փոխել գաղտնաբառը
Ինչպե՞ս եք կապում ձեր ֆեյսբուքյան կոնտակտները ձեր հեռախոսին:
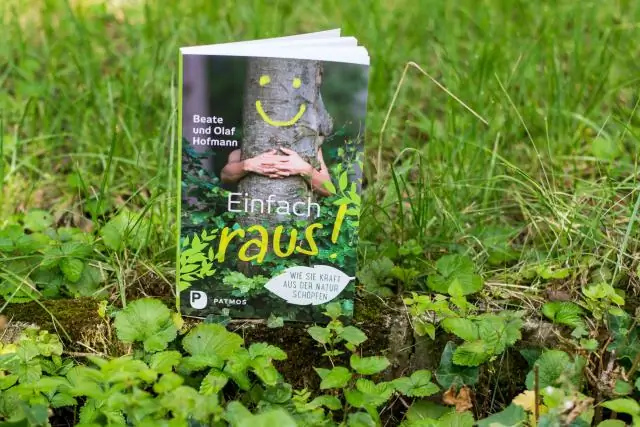
Ձեր բջջային հեռախոսի կոնտակտները Facebook վերբեռնելու համար՝ iPhone-ի կամ Android հավելվածի Facebook-ից հպեք: Կտտացրեք Ընկերներ: Կտտացրեք «Վերբեռնել կոնտակտները» ներքևի վահանակի վրա, ապա հպեք «Սկսել»: Chats-ից հպեք ձեր պրոֆիլի նկարին վերևի ձախ անկյունում: Կտտացրեք «Մարդիկ»: Հպեք «Վերբեռնել կոնտակտներ»՝ այս կարգավորումը կամ անջատելու համար
Ինչպե՞ս միացնել ձեր մոտոցիկլետի սաղավարտը ձեր Bluetooth-ին:

Ձեզ անհրաժեշտ է միայն սեղմել այն՝ սաղավարտի Bluetooth ֆունկցիան միացնելու համար: Գնացեք ձեր հեռախոսի Bluetooth կարգավորումներ և գտեք այս սարքը: Երբ գտնեք այն, կարող եք սեղմել և զուգակցել դրա հետ: Bluetooth սաղավարտի դեպքում, որտեղ դուք պետք է կցեք Bluetooth սարք, դրա հետ զուգակցումը նույնպես շատ անհանգիստ չէ:
Ինչպե՞ս եք թղթապանակ ստեղծում ձեր աշխատասեղանին:
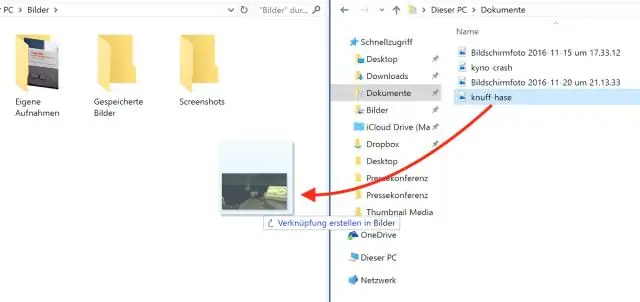
Ստեղծեք թղթապանակ ձեր աշխատասեղանին MicrosoftWindows-ում Մեկ այլ ընտրացանկ կհայտնվի (ձեր ընտրացանկը կարող է տարբերվել իմից): Ձախ սեղմեք Թղթապանակի վրա: Ձեր աշխատասեղանին նոր թղթապանակ կստանաք: Ձեր կուրսորը ավտոմատ կերպով կտեղադրվի թղթապանակի անվան ներսում, այնպես որ կարող եք անմիջապես մուտքագրել թղթապանակի անունը: Մուտքագրեք ցանկալի թղթապանակի անունը և սեղմեք Enter: Դա այն է
