
Բովանդակություն:
2025 Հեղինակ: Lynn Donovan | [email protected]. Վերջին փոփոխված: 2025-01-22 17:27
Դեպի վերանվանել որ հաշվետվություն , սեղմեք «Էջի կարգավորում» ներդիրը և ընտրեք Վերանվանել զեկույցը ենթաներդիր. Տեքստային դաշտում մուտքագրեք վաճառքի եկամուտների տվյալները և սեղմեք Enter: ներդիրը ներքևի մասում հաշվետվություն էջը ցույց է տալիս այն անունը, որը դուք պարզապես մուտքագրել եք: Պահպանեք փաստաթուղթը:
Այս առումով, ինչպե՞ս եք վերնագիր ավելացնում Business Objects զեկույցին:
Վերնագրի ստեղծում հաշվետվության վերնագրում
- Տեղադրել ներդիրում ընտրեք Տեքստ և տեղադրեք այն հաշվետվության վերնագրի բաժնում: Մուտքագրեք ցանկալի վերնագիրը:
- Վերանայեք արդյունքները:
Նաև ինչպե՞ս եք տեքստը տեղադրում SAP-ում: Ընթացակարգը
- Ընտրեք առկա հանգույցը համատեքստում, որի տակ ցանկանում եք ստեղծել տեքստային հանգույց:
- Հանգույցի համատեքստային մենյուում ընտրեք Ստեղծել → Տեքստ:
- Համակարգը ընտրված հանգույցի տակ ստեղծում է տեքստային հանգույց:
- Ձևի համատեքստի «Հատկություններ» պատուհանում ընտրեք «Տեքստային մոդուլ», «Ներառել տեքստ» կամ «Դինամիկ տեքստ»:
Նաև գիտեք, թե ինչպես կարող եմ ջնջել WEBI զեկույցը:
Դեպի ջնջել ա հաշվետվություն , սեղմեք աջ կոճակի վրա հաշվետվություն ներդիր և սեղմիր ' Ջնջել '. Յուրաքանչյուրը Վեբի փաստաթուղթը պետք է ունենա առնվազն մեկը հաշվետվություն . Դուք կարող եք օգտագործել «Վերանվանել Հաշվետվություն «Գոյություն ունեցողը վերանվանելու տարբերակ հաշվետվություն.
Ինչպե՞ս եք դիտում պլանավորված հաշվետվությունները Business Objects-ում:
Ավելացնել մեկնաբանություն
- Օրինակի կառավարիչ. Մուտք գործեք CMC և գնացեք օրինակների կառավարիչ՝ տեսնելու ձեր հաշվետվությունների բոլոր ժամանակացույցերը:
- Դուք միշտ կարող եք նավարկել դեպի հաշվետվությունների պատմություն՝ դրա օրինակները դիտելու համար:
- Գործարկեք ստորև ներկայացված հարցումը Query Builder (AdminTools) հավելվածում՝ ժամանակացույցերի ցանկը ստանալու համար:
- Օգտագործելով BusinessObjects SDK-ները:
Խորհուրդ ենք տալիս:
Ինչպե՞ս տեսողական սարքերն օգնեցին դիտողին ըմբռնել զեկույցը:

Տեսողական օգնությունը լրացնում է բառերը նկարներով, գծապատկերներով, գրաֆիկներով կամ այլ տեսողական տեղեկություններով: Դրանք կարևոր են, քանի որ օգնում են հանդիսատեսին հասկանալ և հիշել, մեծացնել լսարանի հետաքրքրությունը և հանդես գալ որպես նշում կամ հիշեցում բանախոսի համար:
Ինչպե՞ս վերանվանել ֆայլը Visual Studio-ի կոդով:
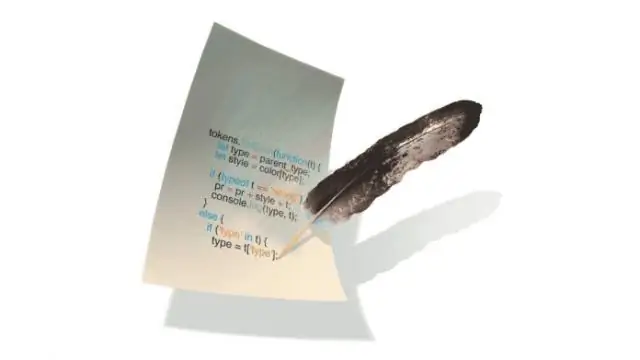
(A) Վերանվանել ֆայլերը մեկ առ մեկ Գնացեք Explorer-ի տեսքը VS Code-ի կողային բարում: Ընտրեք այն ֆայլը, որը ցանկանում եք վերանվանել: Սեղմեք F2 կամ ընտրեք Վերանվանել այդ ֆայլի համատեքստային ընտրացանկից: Շարունակեք քայլ 2-ով, քանի դեռ կան ֆայլեր, որոնք ցանկանում եք մշակել
Ինչպե՞ս վերանվանել PDF ֆայլը:
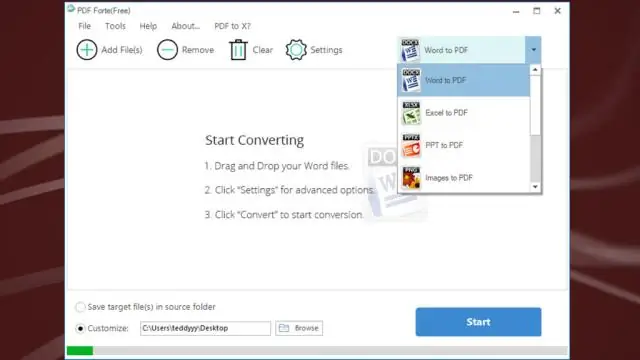
Եթե PDF ֆայլերը, որոնք դուք պետք է վերանվանեք, բոլորը գտնվում են նույն թղթապանակում, կարող եք միանգամից վերանվանել դրանք: Կտտացրեք առաջին PDF ֆայլը, որը ցանկանում եք վերանվանել, կամ սեղմեք «Ctrl-A»՝ բոլոր PDF ֆայլերը միանգամից ընտրելու համար: Աջ սեղմեք ձեր ընտրած PDF ֆայլի վրա կամ, եթե ընտրել եք բոլոր PDF ֆայլերը, աջ սեղմեք ցանկացած ֆայլի վրա
Ինչպե՞ս վերանվանել ֆայլը Amazon Fire պլանշետում:
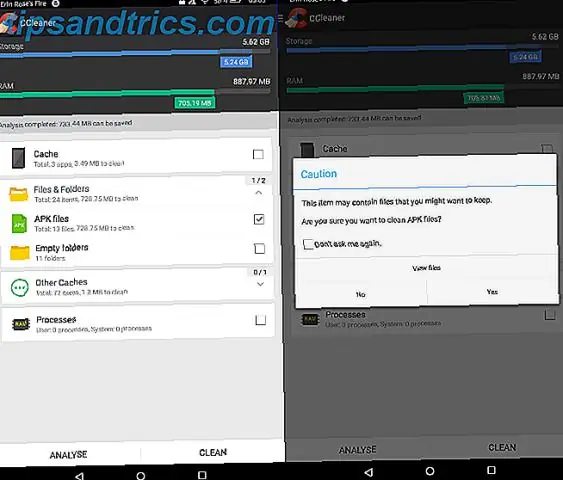
Ձեր Fire կամ Kindle սարքի կամ Kindlereading հավելվածի անունը փոխելու համար անցեք «Կառավարեք ձեր բովանդակությունը և սարքերը»: Ձեր սարքերից ընտրեք Fire կամ Kindledevice կամ Kindle կարդալու հավելվածը, որի անունը ցանկանում եք խմբագրել: Սարքի անվան կամ Kindlereading հավելվածի կողքին ընտրեք Խմբագրել: Մուտքագրեք ցանկալի անունը և սեղմեք Պահպանել
Ինչպե՞ս վերանվանել իմ Dropbox-ի արմատային թղթապանակը:
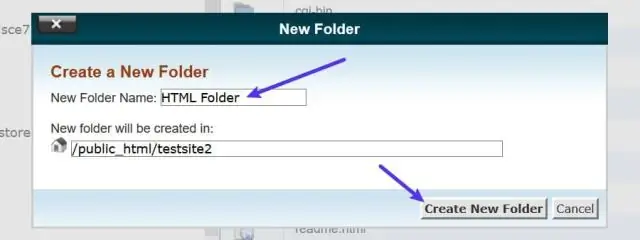
Բացեք Dropbox հավելվածը: Հպեք բացվող սլաքին այն ֆայլի կամ թղթապանակի աջ կողմում, որը ցանկանում եք վերանվանել: Ձեր էկրանի ներքևում հայտնվող ընտրացանկից ընտրեք Վերանվանել:
