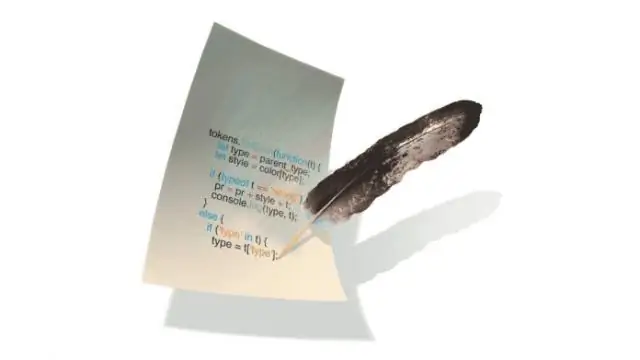
Բովանդակություն:
2025 Հեղինակ: Lynn Donovan | [email protected]. Վերջին փոփոխված: 2025-01-22 17:27
(A) Վերանվանել ֆայլերը մեկ առ մեկ
- Անցեք Explorer-ի տեսքին VS կոդը Կողքի բար.
- Ընտրեք ա ֆայլ դու ուզում ես վերանվանել .
- Սեղմեք F2 կամ ընտրեք Վերանվանել դրանից ֆայլի համատեքստային մենյու.
- Շարունակեք քայլ 2-ով, քանի դեռ կան ֆայլեր ցանկանում եք մշակել:
Հետագայում, կարելի է նաև հարցնել՝ ինչպե՞ս վերանվանել ֆայլը VS կոդով:
Անվանափոխում սովորական գործողություն է, որը կապված է վերամշակման աղբյուրի հետ կոդը և VS կոդը ունի առանձին Վերանվանել Սիմվոլի հրաման (F2): Որոշ լեզուներ աջակցում են վերանվանել սիմվոլի վրայով ֆայլեր . Սեղմեք F2, ապա մուտքագրեք նոր ցանկալի անունը և սեղմեք Enter: Խորհրդանիշի բոլոր օգտագործումները կլինեն վերանվանվել է , դիմացի ֆայլեր.
Նաև, ինչպես կարելի է վերանվանել ձևի ֆայլի անունը vs2005-ում: Սկսեք վերանվանել բացելով համատեքստի ընտրացանկը (աջ սեղմեք կամ Shift+F10) ակտիվի ցանկացած կետում փաստաթուղթ . Ընտրեք Վերանվանել Ֆայլերը , մուտքագրեք նորը Անուն , նախադիտել ֆայլեր լինել վերանվանվել է կամ թարմացվել է, և ընդունել վերակազմավորումն ավարտելու համար:
Հաշվի առնելով սա՝ ինչպե՞ս կարող եմ գտնել Visual Studio կոդի ֆայլի անունը:
VS կոդը թույլ է տալիս արագ որոնում ընդհանուր առմամբ ֆայլեր ներկայումս բացված թղթապանակում: Սեղմեք Ctrl+Shift+Fand մուտքագրեք ձեր որոնում ժամկետը.
Ինչպե՞ս փոխել VS կոդի կարգավորումները:
Դեպի փոփոխություն քո կարգավորումներ մեջ VSCode , գնալ Կոդ > Նախապատվություններ > Կարգավորումներ . The Default Կարգավորումներ գտնվում են ձախ կողմում, և ձեր կարգավորումներ (կոչվում է Օգտատեր Կարգավորումներ ) գտնվում են աջ կողմում: Դեպի փոփոխություն ա կարգավորումը , պատճենեք այն ձախ կողմում գտնվող լռելյայնից, տեղադրեք ձեր մեջ կարգավորումներ աջ կողմում, դարձրեք ձեր փոփոխություն , &Պահպանել:
Խորհուրդ ենք տալիս:
Ինչպե՞ս վերանվանել PDF ֆայլը:
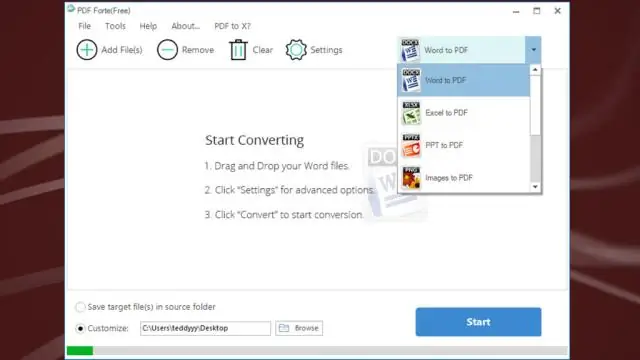
Եթե PDF ֆայլերը, որոնք դուք պետք է վերանվանեք, բոլորը գտնվում են նույն թղթապանակում, կարող եք միանգամից վերանվանել դրանք: Կտտացրեք առաջին PDF ֆայլը, որը ցանկանում եք վերանվանել, կամ սեղմեք «Ctrl-A»՝ բոլոր PDF ֆայլերը միանգամից ընտրելու համար: Աջ սեղմեք ձեր ընտրած PDF ֆայլի վրա կամ, եթե ընտրել եք բոլոր PDF ֆայլերը, աջ սեղմեք ցանկացած ֆայլի վրա
Ինչպե՞ս վերանվանել տվյալների բազան Access-ում:
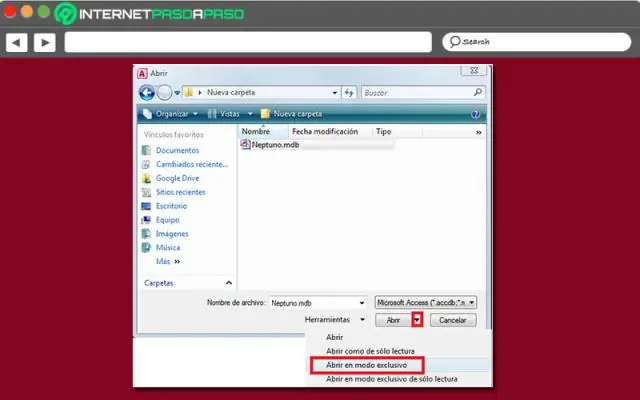
Դուք կարող եք վերանվանել աղյուսակը և տվյալների բազայի շատ այլ օբյեկտներ անմիջապես Նավիգացիոն վահանակից: Նավիգացիոն վահանակում աջ սեղմեք աղյուսակի վրա, որը ցանկանում եք վերանվանել, այնուհետև սեղմեք «Վերանվանել» դյուրանցումների ցանկում: Մուտքագրեք նոր անունը և սեղմեք ENTER: Փոփոխությունները պահպանելու համար սեղմեք Պահպանել Արագ մուտքի Գործիքադարակի վրա
Ինչպե՞ս վերանվանել ֆայլը Amazon Fire պլանշետում:
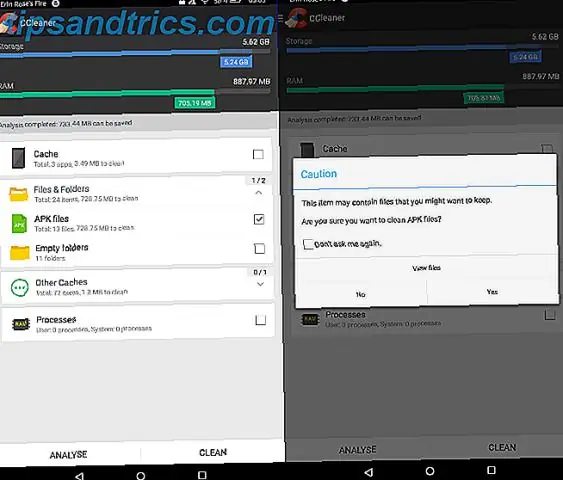
Ձեր Fire կամ Kindle սարքի կամ Kindlereading հավելվածի անունը փոխելու համար անցեք «Կառավարեք ձեր բովանդակությունը և սարքերը»: Ձեր սարքերից ընտրեք Fire կամ Kindledevice կամ Kindle կարդալու հավելվածը, որի անունը ցանկանում եք խմբագրել: Սարքի անվան կամ Kindlereading հավելվածի կողքին ընտրեք Խմբագրել: Մուտքագրեք ցանկալի անունը և սեղմեք Պահպանել
Ինչպե՞ս վերանվանել իմ Dropbox-ի արմատային թղթապանակը:
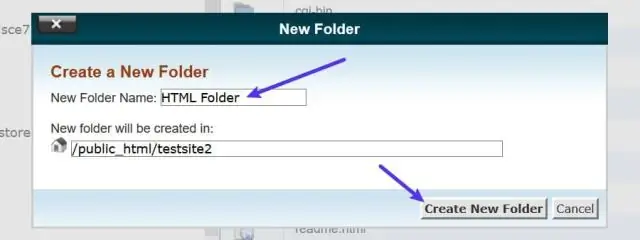
Բացեք Dropbox հավելվածը: Հպեք բացվող սլաքին այն ֆայլի կամ թղթապանակի աջ կողմում, որը ցանկանում եք վերանվանել: Ձեր էկրանի ներքևում հայտնվող ընտրացանկից ընտրեք Վերանվանել:
Ինչպե՞ս վերանվանել Exchange 2016 տվյալների բազան:
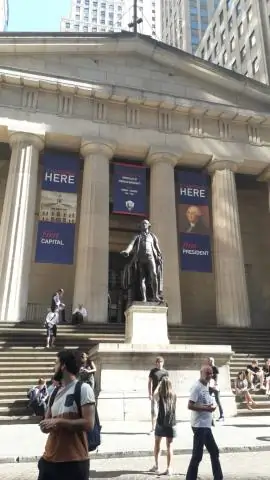
Վերանվանել Exchange 2016 տվյալների շտեմարանը GUI մուտքից դեպի Exchange Admin Center: Գնացեք Exchange Admin Center –> Servers –> Databases: Ընտրեք տվյալների բազան և սեղմեք Խմբագրել
