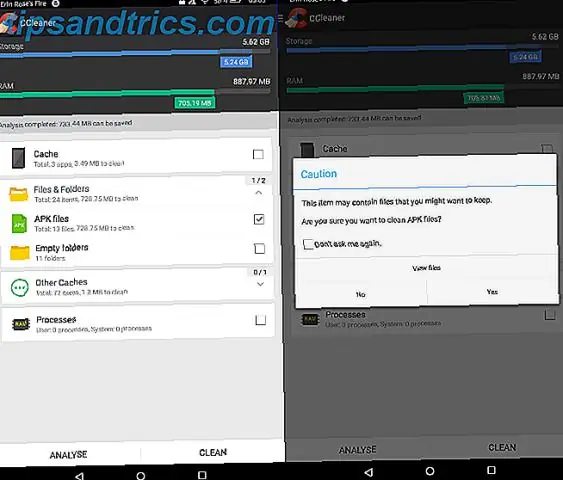
2025 Հեղինակ: Lynn Donovan | [email protected]. Վերջին փոփոխված: 2025-01-22 17:27
Ձեր Fire կամ Kindle սարքի կամ Kindlereading հավելվածի անունը փոխելու համար՝
- Գնացեք Կառավարեք ձեր բովանդակությունը և սարքերը:
- Ձեր սարքերից ընտրեք Հրդեհ կամ Kindle սարք կամ Kindle կարդալու հավելված, որը ցանկանում եք խմբագրել անունը:
- Ընտրեք Խմբագրել սարքի անվան կողքին կամ Kindle կարդալու հավելված:
- Մուտքագրեք ցանկալի անունը և սեղմեք Պահպանել:
Նմանապես, ինչպե՞ս կարող եմ վերանվանել ֆայլը իմ վառվող կրակի վրա:
Ի տարբերություն վերանվանում ա Kindle Հպեք, դուք պետք է վերանվանել որ Հրդեհ կամ Fire HD ձեր Amazon հաշվի միջոցով առցանց: Մուտք գործեք Amazon-ի կայք և այնուհետև կտտացրեք «Կառավարեք ձեր սարքերը»: Kindle հաշվի բաժինը էջում: Հաջորդ էջում դուք ստանում եք ցուցակը Kindle-ի դու գրանցվել ես.
Նաև, ինչպե՞ս եք վերանվանում փաստաթուղթը Kindle-ում:
- Քայլ 1. Գնացեք Amazon Kindle-ի կառավարման էջ և մուտք գործեք այն հաշիվով, որն օգտագործել եք ձեր Kindle-ը գրանցելու համար:
- Քայլ 2. Կտտացրեք «խմբագրել» հղմանը, որը գտնվում է Kindley-ի անվան կողքին, որը ցանկանում եք վերանվանել:
- Քայլ 3. Մուտքագրեք ձեր ուզած անունը, այնուհետև սեղմեք «թարմացում» կոճակը:
Հաշվի առնելով սա՝ ինչպե՞ս վերանվանեմ իմ Amazon Fire TV-ն:
Ինչպես փոխել ձեր Amazon Fire TV-ի կամ Fire TV Stick-ի սարքի անունը
- Դիտեք ձեր սարքի ներկայիս անունը՝ անցնելով Կարգավորումներ > Համակարգ > Մասին:
- Բացեք Amazon-ի «Կառավարեք ձեր բովանդակությունը և սարքերը» էջը՝ հետևելով այս հղմանը:
- Ընտրեք սարքը, որը ցանկանում եք վերանվանել:
- Կտտացրեք սարքի անվան կողքին գտնվող փոքրիկ «Խմբագրել» հղմանը:
Ինչպե՞ս կարող եմ թղթապանակ ստեղծել իմ Amazon Fire պլանշետի վրա:
Սկսելու համար ընտրեք որևէ հավելված, այնուհետև երկար սեղմեք և քաշեք այն մեկ այլ հավելվածի վերևում, որը ցանկանում եք նույնը թղթապանակ , այստեղ կոչվում է «հավաքածու»։ Դուք կտեսնեք հուշում, որը թույլ է տալիս անվանել հավաքածուն, և ամեն ինչ պատրաստ է: Ավելի շատ հավելվածներ ավելացնելու համար պարզապես քաշեք դրանք դեպի թղթապանակ.
Խորհուրդ ենք տալիս:
Ինչպե՞ս վերանվանել ֆայլը Visual Studio-ի կոդով:
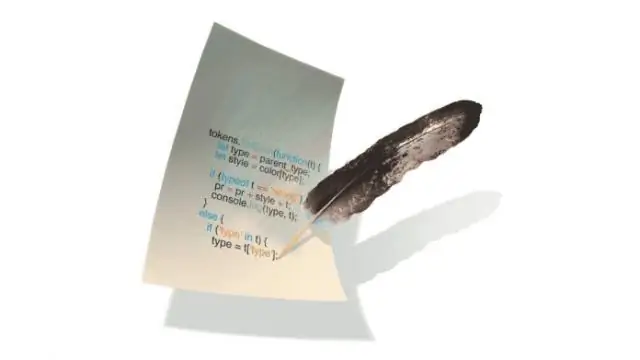
(A) Վերանվանել ֆայլերը մեկ առ մեկ Գնացեք Explorer-ի տեսքը VS Code-ի կողային բարում: Ընտրեք այն ֆայլը, որը ցանկանում եք վերանվանել: Սեղմեք F2 կամ ընտրեք Վերանվանել այդ ֆայլի համատեքստային ընտրացանկից: Շարունակեք քայլ 2-ով, քանի դեռ կան ֆայլեր, որոնք ցանկանում եք մշակել
Ինչպե՞ս վերանվանել PDF ֆայլը:
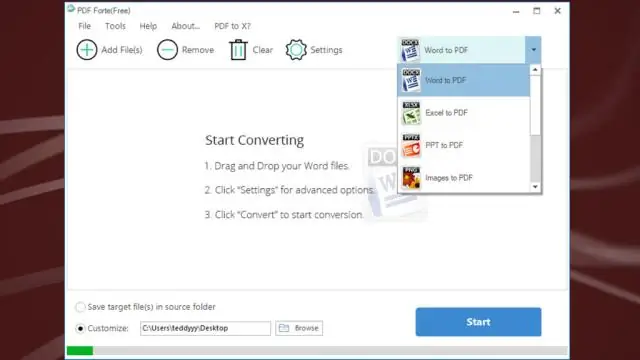
Եթե PDF ֆայլերը, որոնք դուք պետք է վերանվանեք, բոլորը գտնվում են նույն թղթապանակում, կարող եք միանգամից վերանվանել դրանք: Կտտացրեք առաջին PDF ֆայլը, որը ցանկանում եք վերանվանել, կամ սեղմեք «Ctrl-A»՝ բոլոր PDF ֆայլերը միանգամից ընտրելու համար: Աջ սեղմեք ձեր ընտրած PDF ֆայլի վրա կամ, եթե ընտրել եք բոլոր PDF ֆայլերը, աջ սեղմեք ցանկացած ֆայլի վրա
Ինչպե՞ս վերանվանել տվյալների բազան Access-ում:
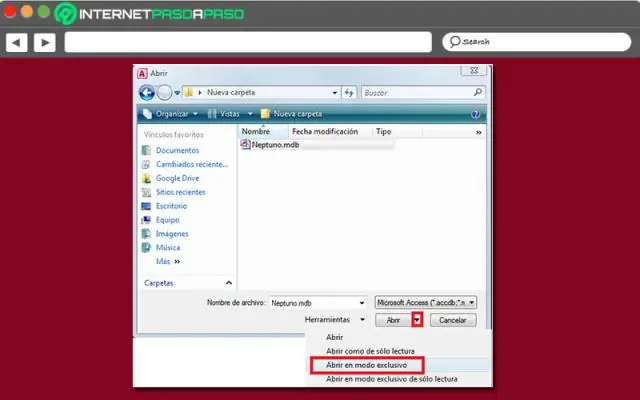
Դուք կարող եք վերանվանել աղյուսակը և տվյալների բազայի շատ այլ օբյեկտներ անմիջապես Նավիգացիոն վահանակից: Նավիգացիոն վահանակում աջ սեղմեք աղյուսակի վրա, որը ցանկանում եք վերանվանել, այնուհետև սեղմեք «Վերանվանել» դյուրանցումների ցանկում: Մուտքագրեք նոր անունը և սեղմեք ENTER: Փոփոխությունները պահպանելու համար սեղմեք Պահպանել Արագ մուտքի Գործիքադարակի վրա
Կարո՞ղ եք SD քարտ տեղադրել Amazon Fire պլանշետում:

Ձեր Fire HD 8-ում (7-րդ սերունդ) microSD քարտ տեղադրելու համար. Պահեք ձեր Fire պլանշետը ուղղահայաց, իսկ առջևի տեսախցիկը վերևի կենտրոնում: ThemicroSD քարտի բնիկը գտնվում է ձեր սարքի վերին աջ կողմում: Բացեք microSD քարտի կափարիչը և թեթևակի շրջեք այն՝ ցույց տալու համար microSD քարտի բնիկը:
Ինչպե՞ս վերանվանել իմ Dropbox-ի արմատային թղթապանակը:
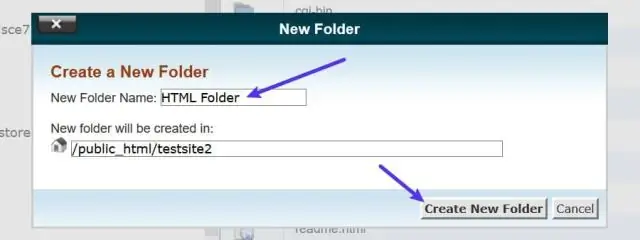
Բացեք Dropbox հավելվածը: Հպեք բացվող սլաքին այն ֆայլի կամ թղթապանակի աջ կողմում, որը ցանկանում եք վերանվանել: Ձեր էկրանի ներքևում հայտնվող ընտրացանկից ընտրեք Վերանվանել:
