
Բովանդակություն:
2025 Հեղինակ: Lynn Donovan | [email protected]. Վերջին փոփոխված: 2025-01-22 17:27
Ctrl+ Հերթափոխ +L-ը ստեղնաշարի դյուրանցումն է՝ զտիչները միացնելու/անջատելու համար: Դուք կարող եք տեսնել այս դյուրանցումը` անցնելով «Տվյալների ժապավեն» ներդիր և մկնիկի օգնությամբ սավառնելով «Զտիչ» կոճակի վրա: Էկրանի ծայրը կհայտնվի կոճակի տակ, և այն կցուցադրի ստեղնաշարի դյուրանցումը վերևի տողում:
Այս առումով, ինչպե՞ս եք արագ զտում Excel-ում:
Ընտրեք այն տվյալները, որոնք ցանկանում եք զտիչ Տվյալների ներդիրում, Տեսակավորել և Զտել խումբ, սեղմեք Զտել . Սեղմեք սյունակի վերնագրի սլաքը՝ ցանկը ցուցադրելու համար, որտեղ կարող եք կազմել զտիչ ընտրություններ. Նշում Կախված սյունակում առկա տվյալների տեսակից, Microsoft-ը Excel ցուցադրում է կամ համարը Զտիչներ կամ Տեքստ Զտիչներ ցուցակում։
Կարելի է նաև հարցնել, թե ինչ է զտիչը Excel-ում: Հիմնականը Excel ֆիլտր (նաև հայտնի է որպես Excel Autofilter) թույլ է տալիս դիտել որոշակի տողեր Excel աղյուսակ՝ թաքցնելով մյուս տողերը։ Երբ որ Excel ավտոմատ զտիչը ավելացվում է աղյուսակի վերնագրի տողում, վերնագրի յուրաքանչյուր բջիջում հայտնվում է բացվող ընտրացանկ:
Մարդիկ նաև հարցնում են՝ ինչպե՞ս մաքրել զտիչները Excel-ում՝ ստեղնաշարի միջոցով:
Սյունակում զտիչները մաքրելու համար
- Ընտրեք բջիջը վերնագրի տողում և սեղմեք Alt + ներքև սլաքը՝ սյունակի համար Զտիչ ընտրացանկը ցուցադրելու համար:
- Մուտքագրեք «C» տառը՝ զտիչը մաքրելու համար:
Ինչպե՞ս զտել Excel-ում:
Տվյալները զտելու համար՝
- Սկսեք աշխատանքային թերթիկով, որը նույնականացնում է յուրաքանչյուր սյունակ՝ օգտագործելով վերևի տողը:
- Ընտրեք Տվյալների ներդիրը, այնուհետև տեղադրեք Տեսակավորել և զտել խումբը:
- Սեղմեք Filter հրամանը:
- Յուրաքանչյուր սյունակի վերնագրում կհայտնվեն բացվող սլաքներ:
- Սեղմեք բացվող սլաքը այն սյունակի համար, որը ցանկանում եք զտել:
- Զտիչ ընտրացանկը հայտնվում է:
Խորհուրդ ենք տալիս:
Ո՞րն է նկարը պահելու դյուրանցման ստեղնը:
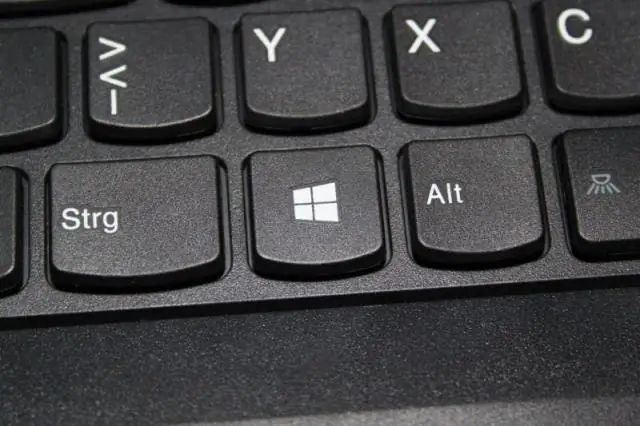
Բայց եթե դուք արդեն բացել եք պատկերը էջում և միայն պատկերը, կարող եք պարզապես սեղմել Ctrl + S այն պահելու համար:
Ո՞րն է գտնել տեքստի դյուրանցման ստեղնը:

Ctrl+F սեղմելով բացվում է «Գտնել» դաշտը, որը թույլ է տալիս որոնել այն տեքստը, որը ներկայումս ցուցադրվում է այն աջակցող ցանկացած ծրագրում: Օրինակ, Ctrl+F-ը կարող է օգտագործվել ձեր ինտերնետային բրաուզերում՝ ընթացիկ էջում տեքստ գտնելու համար
Ի՞նչ է դյուրանցման ստեղնի երկխոսության տուփը:
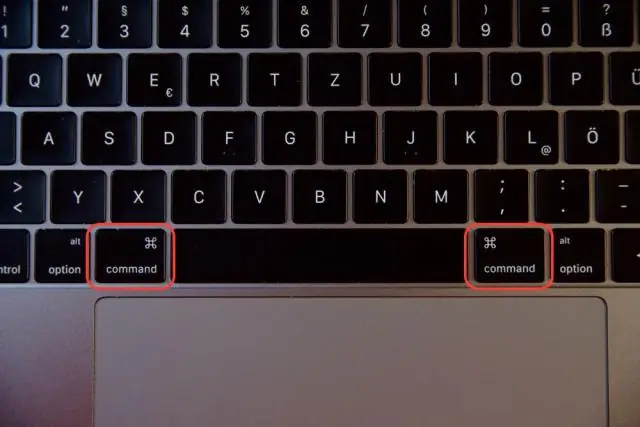
Երկխոսության տուփի ստեղնաշարի դյուրանցումներ Ստեղնաշարի դյուրանցումներ. Երկխոսության տուփերի դյուրանցման ստեղներ Օգտագործեք Shift + Tab Տեղափոխեք կուրսորը հետընթաց երկխոսության վանդակում: Ctrl + Z Հետարկել տեքստի կամ նկարագրության դաշտում կատարված փոփոխությունները թարմացումից առաջ: Ctrl + C Պատճենում է ընտրված տեքստը սեղմատախտակին
Ի՞նչ է դյուրանցման հավելվածը:
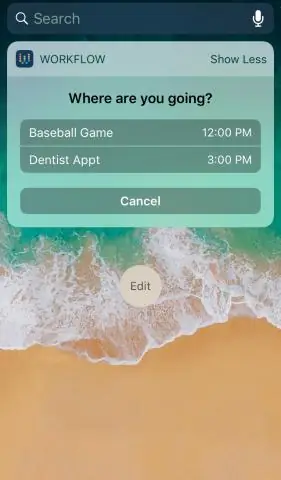
Դյուրանցումները (նախկինում կոչվում էր Workflow) անվճար հավելված է iOS սարքերի համար, որոնք կատարում են բարդ առաջադրանքներ: Դյուրանցումները կարող են պատրաստվել կամ նախապես պատրաստվել և սեղմել սարքի բազմաթիվ տարածքներ: Հավելվածի յուրաքանչյուր գործառույթն աջակցում է մի գործողություն, որը կատարում է որոշակի առաջադրանք, և մի քանի գործողություններ կարող են համակցվել մեկ առաջադրանքի մեջ
Որտեղ է Option ստեղնը ստեղնաշարի վրա:
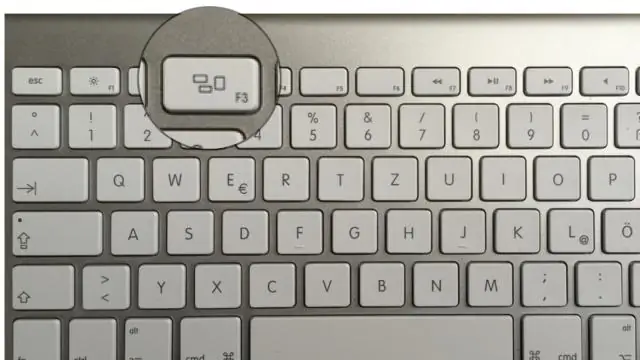
Ընտրանքի ստեղնը ստեղնաշարի ստեղն է, որը ստեղծվել է Apple-ի համակարգիչներում: Այն օգտագործվում է որպես հատուկ սիմվոլներ ստեղծելու համար, որոնք փոփոխիչ են այլ հրամանների կոդերի համար: Ինչպես երևում է նկարում, օպցիոնի ստեղնը գտնվում է կառավարման և հրամանի ստեղների կողքին: 1990-ականների կեսերից այս բանալին իր մեջ ներառում էր «alt» փոքր տեքստը
