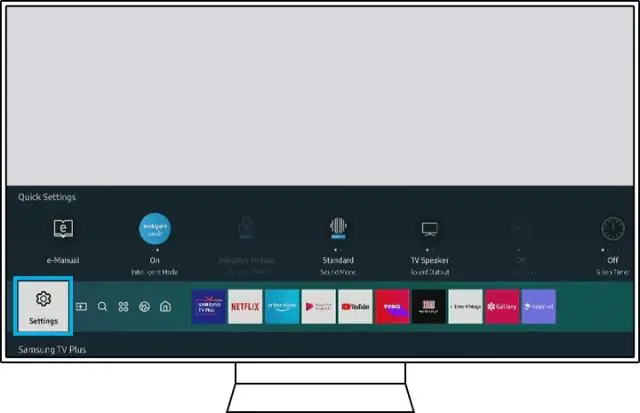
Բովանդակություն:
2025 Հեղինակ: Lynn Donovan | [email protected]. Վերջին փոփոխված: 2025-01-22 17:27
Սկսած որ Հիմնական էկրան, օգտագործեք որ ուղղորդման վահանակ ձեր վրա հեռուստացույց հեռակառավարման վահանակ՝ նավարկելու և ընտրելու համար Կարգավորումներ . Այստեղից ընտրեք որ ցանկալի կարգավորումներ տարբերակ.
Բացի այդ, որո՞նք են Samsung TV-ի պատկերի լավագույն կարգավորումները:
Պատկերի լավագույն կարգավորումները Samsung LED TV Series 6-ի համար
- Նկարի ռեժիմ՝ Ֆիլմ:
- Հետևի լույսը՝ 3 (այս պարամետրը ձեզ ավելի խորը սև է տալիս)
- Պայծառություն՝ 45 (պայծառությունը մի փոքր նվազած դեպքում դուք կհասնեք շատ ավելի մեծ կոնտրաստի)
- Հակադրություն՝ 100։
- Հստակություն՝ 0 (բնական 1080p կամ 4K բովանդակության վրա դուք կարիք չունեք հաղորդագրությունների մշակման սրման)
- Գույն՝ 50 (կանխադրված կարգավորում)
Ավելին, ինչպե՞ս վերականգնել Samsung Smart TV-ն:
- Քայլ 1: Բացեք ընտրացանկը: Սեղմեք մենյու կոճակը հեռակառավարման վահանակի վրա:
- Քայլ 2. բացել Աջակցություն: Ընտրեք «Աջակցություն» տարբերակը և սեղմեք «enter» կոճակը:
- Քայլ 3. բաց ինքնաախտորոշում: Ընտրեք «Ինքնաախտորոշում» տարբերակը և սեղմեք «մուտք» կոճակը:
- Քայլ 4. ընտրեք Վերականգնել:
- Քայլ 5. անհրաժեշտության դեպքում մուտքագրեք ձեր PIN կոդը:
- Քայլ 6. հաստատեք վերակայումը:
Նմանապես, մարդիկ հարցնում են՝ ի՞նչ պատկերի կարգավորում պետք է լինի իմ հեռուստացույցը:
Նկարի ընդհանուր կարգավորումներ
- Նկարի ռեժիմ՝ կինո կամ կինո (ՈՉ սպորտ, վառ, դինամիկ և այլն)
- Հստակություն. 0% (Սա ամենակարևորն է զրոյի սահմանելու համար, թեև Sony-ն երբեմն օգտագործում է 50% «անջատման» համար, ինչը շփոթեցնող է:
- Հետևի լույս. Ինչ էլ որ հարմար է, բայց սովորաբար 100% ամենօրյա օգտագործման դեպքում:
- Հակադրություն՝ 100%
- Պայծառություն՝ 50%
Որտե՞ղ են կարգավորումները Samsung TV-ում:
Մուտք գործեք Կարգավորումներ մենյու. Երբ ցանկանում եք կարգավորել նկարի ռեժիմը և չափը կամ ձայնի ընտրանքները ձեր վրա հեռուստացույց , ուղղակիորեն դեպի Կարգավորումներ մենյու. Հիմնական էկրանից օգտագործեք ձեր ուղղորդման պահոցը հեռուստացույց հեռակառավարման վահանակ՝ նավարկելու և ընտրելու համար Կարգավորումներ . Այստեղից ընտրեք և կարգավորեք ձեր ուզած տարբերակները:
Խորհուրդ ենք տալիս:
Ինչպե՞ս փոխել վրձնի կարգավորումները illustrator-ում:

Փոփոխել վրձինը Վրձնի տարբերակները փոխելու համար վրձինի վրա կրկնակի սեղմեք Վրձինների վահանակում: Scatter-ի, արվեստի կամ նախշի վրձնի կողմից օգտագործվող արվեստի գործը փոխելու համար վրձինը քաշեք ձեր արվեստի գործի մեջ և կատարեք ձեր ուզած փոփոխությունները
Ինչպե՞ս կարող եմ փոխել մկնիկի կարգավորումները կրկնակի սեղմելու համար:

Փոխեք կրկնակի սեղմման արագությունը Windows Vista-ում, 7, 8 և 10-ում Բացեք Կառավարման վահանակը: Սեղմեք Սարքավորում և ձայն: Սեղմեք մկնիկը: Մկնիկի հատկությունների պատուհանում կտտացրեք «Գործունեություններ» ներդիրին: Քաշեք սահիչը ձախ՝ մկնիկի կրկնակի սեղմման արագությունը դանդաղեցնելու համար կամ աջ՝ մկնիկի կրկնակի սեղմման արագությունը արագացնելու համար
Ինչպե՞ս կարող եմ փոխել իմ ադապտերների կարգավորումները:

Կարգավորեք DHCP-ի համար: Սեղմեք «Սկսել», ապա «Կառավարման վահանակ»: Կառավարման վահանակում ընտրեք «Ցանց և ինտերնետ» և այնուհետև հաջորդ ընտրացանկից կտտացրեք «Ցանց և համօգտագործման կենտրոն» կետին: Ձախ կողմում գտնվող ընտրացանկից ընտրեք Փոխել ադապտերների կարգավորումները: Ընտրեք Internet Protocol Version 4 (TCP/IPv4) և կտտացրեք «Հատկություններ»:
Ինչպե՞ս փոխել Windows-ի գույնի կարգավորումները:
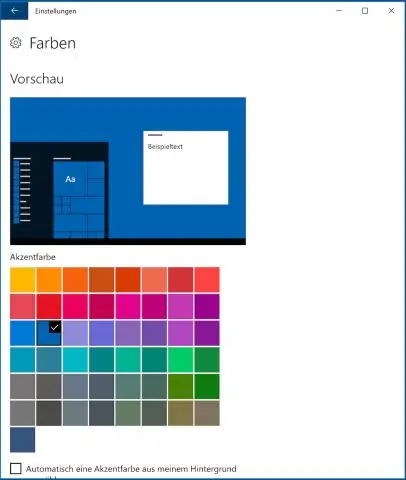
Windows 7-ում և Windows Vista-ում գույնի խորությունն ու լուծումը փոխելու համար ընտրեք «Սկսել» > «Կառավարման վահանակ»: Արտաքին տեսք և անհատականացում բաժնում սեղմեք AdjustScreen Resolution: Փոխեք գույնի խորությունը՝ օգտագործելով Colorsmeny-ը: Փոխեք բանաձևը, օգտագործելով Բանաձևի սահիչը: Սեղմեք Ok՝ փոփոխությունները կիրառելու համար
Ինչպե՞ս կարող եմ փոխել իմ համակարգչի կարգավորումները՝ ներբեռնումները թույլ տալու համար:

Փոխեք ներբեռնման վայրերը Ձեր համակարգչում բացեք Chrome-ը: Վերևի աջ մասում սեղմեք «Լրացուցիչ կարգավորումներ»: Ներքևում սեղմեք Ընդլայնված: «Ներբեռնումներ» բաժնում կարգավորեք ձեր ներբեռնման կարգավորումները. ներբեռնման լռելյայն տեղադրությունը փոխելու համար սեղմեք «Փոխել» և ընտրեք, թե որտեղ եք ցանկանում, որ ձեր ֆայլերը պահվեն:
