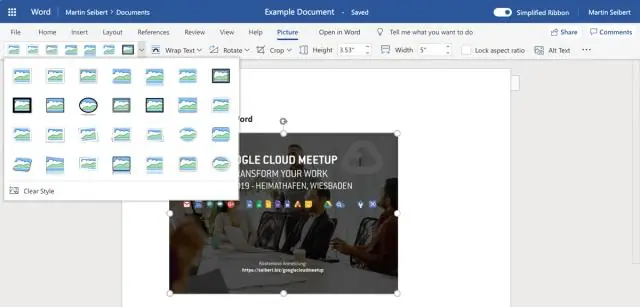
Բովանդակություն:
2025 Հեղինակ: Lynn Donovan | [email protected]. Վերջին փոփոխված: 2025-01-22 17:27
Google Փաստաթղթեր առաջարկում է ան ավտոմատ ուղղում առանձնահատկություն. Դա է կոչվում է Ավտոմատ փոխարինում: Կարող եք նաև թողնել դրանք և սեղմել delete / backspace, երբ ավտոմատ ուղղում տեղի է ունենում toundo այն . Ավելացնել ձեր սեփականը ավտոմատ ուղղում տարբերակներ այստեղից:
Հետևաբար, ինչպե՞ս կարող եմ միացնել ավտոմատ ուղղումը Google Փաստաթղթերում:
Google Փաստաթղթեր Ավտոմատ լրացում Աջ սեղմեք բառի վրա՝ a մուտքագրելիս Google փաստաթուղթ և ընտրեք « Ինքնուղղում « ուղղման ընտրանքների ցանկը դիտելու համար: Եթե ընտրացանկից ընտրեք «Միշտ ճիշտ է», Google Փաստաթղթեր ավտոմատ կերպով ուղղում է որոշակի բառ, երբ այն մուտքագրում եք:
Բացի վերևից, ինչպե՞ս եք ավտոմատ կապիտալիզացնում Google Փաստաթղթերում: Այժմ դուք կարող եք պարզապես ընտրել «Մեծատառերը» Փաստաթղթերի Ձևաչափի ընտրացանկից և ընտրել հետևյալներից մեկը.
- փոքրատառ, ձեր ընտրածի բոլոր տառերը փոքրատառ դարձնելու համար:
- Մեծատառ, ձեր ընտրության բոլոր տառերը մեծատառով գրելու համար:
- Title Case, ձեր ընտրության մեջ յուրաքանչյուր բառի առաջին տառը մեծատառով գրելու համար:
Նմանապես, ինչպե՞ս եք ցուցադրում ուղղագրական սխալները Google Փաստաթղթերում:
Օգտագործեք Google Փաստաթղթերի ուղղագրություն Ստուգեք Feature Now, գնացեք Գործիքներ > Ուղղագրություն . GoogleDocs կստուգի սխալներ և ձեզ հուշում է կատարել ցանկացած անհրաժեշտ ուղղում: Կտտացրեք «Փոխել» կոճակը՝ տառասխալ բառը ուղղելու համար և անցեք հաջորդ առաջարկին՝ N. B.
Ինչպե՞ս անջատել ավտոմատ ուղղումը:
Քայլեր
- Բացեք ձեր սարքի կարգավորումները: Այն սովորաբար ունի տարիքի (⚙?), բայց այն կարող է նաև լինել պատկերակ, որը պարունակում է սահող տողեր:
- Ոլորեք ներքև և հպեք Լեզու և մուտքագրում:
- Հպեք ձեր ակտիվ ստեղնաշարին:
- Կտտացրեք Տեքստի ուղղում:
- Սահեցրեք «Ավտոուղղում» կոճակը «Անջատված» դիրքի վրա:
- Սեղմեք «Տուն» կոճակը:
Խորհուրդ ենք տալիս:
Ինչպե՞ս եք պահում մեկնաբանությունները Google Փաստաթղթերում:

Նշեք տեքստը, պատկերները, բջիջները կամ սլայդները, որոնց վրա ցանկանում եք մեկնաբանել: Մեկնաբանություն ավելացնելու համար գործիքագոտում սեղմեք Ավելացնել մեկնաբանություն: Ձեր համակարգչում բացեք փաստաթուղթ, աղյուսակ կամ ներկայացում: Վերևի աջ մասում սեղմեք Մեկնաբանություններ: Փակելու համար կրկին սեղմեք Մեկնաբանություններ
Google Փաստաթղթերում կա՞ ծրարի ձևանմուշ:
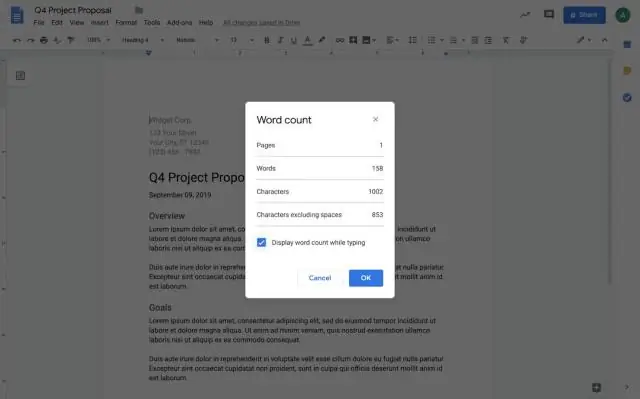
Google Docs-ը տրամադրում է ծրարների ձևանմուշներ, բայց դրանք մի փոքր թաքնված են: Ընտրեք Ֆայլի ընտրացանկը, սեղմեք Նոր, այնուհետև «Կաղապարից» Բրաուզերի նոր ներդիրը կբացվի Կաղապարների պատկերասրահում: Վերջապես, նեղացրեք ձեր որոնումը: Ընտրեք «Հանրային կաղապարներ»՝ բոլոր հասանելի ձևանմուշները ուսումնասիրելու համար, և «Փաստաթղթեր»՝ Google Փաստաթղթերի ձևանմուշները վերադարձնելու համար։
Կարո՞ղ եք դիտել լուծված մեկնաբանությունները Google Փաստաթղթերում:
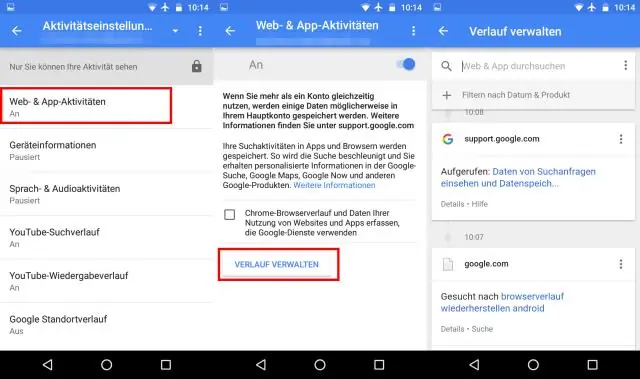
Դա գտնելու համար սեղմեք փաստաթղթի վերևում գտնվող սպիտակ «Մեկնաբանություն» կոճակը (կապույտ «Share» կոճակի ձախ կողմում): Դուք կարող եք նորից բացել լուծված մեկնաբանություններն այնտեղ: Եթե դուք այնտեղ չեք տեսնում մեկնաբանությունները, դա նշանակում է, որ ձեր համահեղինակը դրանք պատշաճ կերպով չի պահել:
Ինչպե՞ս կարող եմ դիտել երկու փաստաթուղթ կողք կողքի Google Փաստաթղթերում:

Դիտեք և համեմատեք փաստաթղթերը կողք կողքի Բացեք երկու ֆայլերը, որոնք ցանկանում եք համեմատել: «Դիտել» ներդիրում «Պատուհան» խմբում կտտացրեք «Դիտել կողքից»: Նշումներ. երկու փաստաթղթերը միաժամանակ ոլորելու համար կտտացրեք «Սինխրոն ոլորում» պատուհանի խմբում՝ «Դիտել» ներդիրում:
Ինչպե՞ս ավելացնել Google պահոցը Google Փաստաթղթերում:

Գործարկեք ձեր զննարկիչը և գնացեք Google Փաստաթղթեր: Բացեք նոր կամ գոյություն ունեցող փաստաթուղթ, այնուհետև կտտացրեք GoogleKeep պատկերակը, որը գտնվում է էջի աջ կողմի վահանակում: Բացվող պատուհանից սահեցրեք այն գրառման վրա, որը ցանկանում եք ավելացնել ձեր փաստաթղթին: Սեղմեք երեք կետանոց կոճակը և այնուհետև ընտրեք «AddtoDocument»:
