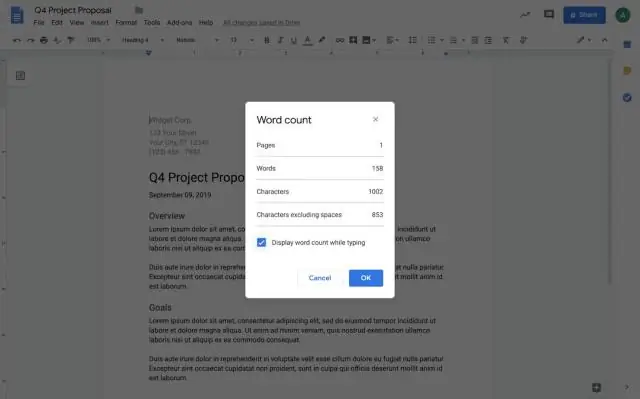
Բովանդակություն:
2025 Հեղինակ: Lynn Donovan | [email protected]. Վերջին փոփոխված: 2025-01-22 17:27
Google Փաստաթղթեր ապահովում է ծրարների կաղապարներ , բայց նրանք են ա մի քիչ թաքնված. Ընտրել որ Ֆայլի ընտրացանկ, սեղմեք Նոր, ապա «From կաղապար Ա բրաուզերի նոր ներդիրը կբացվի Կաղապարը Պատկերասրահ. Վերջապես, նեղացրեք ձեր որոնումը: Ընտրեք «Հանրային Կաղապարներ «Բոլորը ուսումնասիրելու համար հասանելի կաղապարներ , և «Փաստաթղթեր»՝ վերադառնալու համար կաղապարներ համար Google Փաստաթղթեր.
Այստեղից ինչպե՞ս կարող եմ ծրար ստեղծել Google Փաստաթղթերում:
Դեպի ստեղծել քո ծրար , բացել նորը Google Doc, ընտրեք «Add-ons», « Ծրարներ », և ընտրեք ծրար չափը (կամ կատարել ա հարմարեցված չափը): Ձեր փաստաթղթի էջի կարգավորումը կհամապատասխանի ընտրվածին ծրար չափը։ Մուտքագրեք հասցեները, ապա տպեք (Նկար Բ):
Ավելին, կարո՞ղ եք տպել ուղղակիորեն ծրարի վրա: Դեպի տպել որ ծրար , տեղադրեք ան ծրար մեջ տպիչ ինչպես ցույց է տրված Feed տուփի վրա Տպագրություն Ընտրանքներ ներդիրում Ծրար Ընտրանքներ երկխոսության տուփ, սեղմեք Ավելացնել փաստաթղթին, այնուհետև կտտացրեք Տպել . -ի Էջերի միջակայքում Տպել երկխոսության վանդակում, սեղմեք Էջեր, ապա մուտքագրեք 1 «Էջեր» վանդակում:
Նաև գիտեք, թե ինչպես կարող եմ օգտագործել կաղապարը Google Փաստաթղթերում:
Օգտագործեք Google-ի ձևանմուշ
- Ձեր համակարգչում անցեք Google Փաստաթղթեր, Աղյուսակներ, Սլայդներ կամ Ձևաթղթեր:
- Վերևի աջում սեղմեք Կաղապարների պատկերասրահ:
- Կտտացրեք ձևանմուշը, որը ցանկանում եք օգտագործել:
- Կաղապարի պատճենը կբացվի:
Կարո՞ղ է Google Փաստաթղթերը ստեղծել վերնագրեր և էջատակներ:
Բացեք նորը փաստաթուղթ կամ գոյություն ունեցողը, որին ցանկանում եք ավելացնել ա վերնագիր կամ ստորագիր . Հաջորդը, սեղմեք Տեղադրել > Վերնագիր & Էջի համարը, այնուհետև սեղմեք « Վերնագիր " կամ " Ստորագիր այն մտցնելու ձեր մեջ փաստաթուղթ . Դուք կարող է ավելացնելու համար օգտագործեք նաև ստեղնաշարի դյուրանցումներ վերնագրեր և էջատակներ.
Խորհուրդ ենք տալիս:
Ինչպե՞ս եք ձևանմուշ ստեղծում Word 2016-ում:
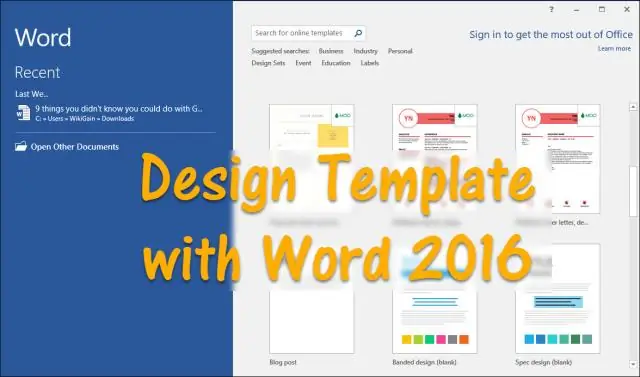
Word 2016 Dummies-ի համար Բացեք կամ ստեղծեք փաստաթուղթը, որն ունի ոճեր կամ ձևաչափեր կամ տեքստ, որոնք նախատեսում եք բազմիցս օգտագործել: Հեռացրեք ցանկացած տեքստ, որը չպետք է լինի ամեն փաստաթղթում: Սեղմեք Ֆայլի ներդիրը: Ֆայլի էկրանին ընտրեք Save As հրամանը: Սեղմեք Թերթել կոճակը: Մուտքագրեք անուն կաղապարի համար
Ինչպե՞ս կարող եմ հասցեն տպել ծրարի վրա:

Իմացեք, թե ինչպես տպել ծրարների վրա Windows-ից: Ինչպե՞ս կարող եմ ծրարներ տպել Microsoft Word-ով: Microsoft Word-ում սեղմեք Mailings, ապա սեղմեք Envelopes: Ծրարներ և պիտակներ պատուհանում մուտքագրեք հասցեն Առաքման հասցե դաշտում, այնուհետև մուտքագրեք վերադարձի հասցեն Վերադարձի հասցեի դաշտում: Սեղմեք Preview
Ի՞նչ գրել ծրարի վրա՝ փոխանցման հասցե ստանալու համար:
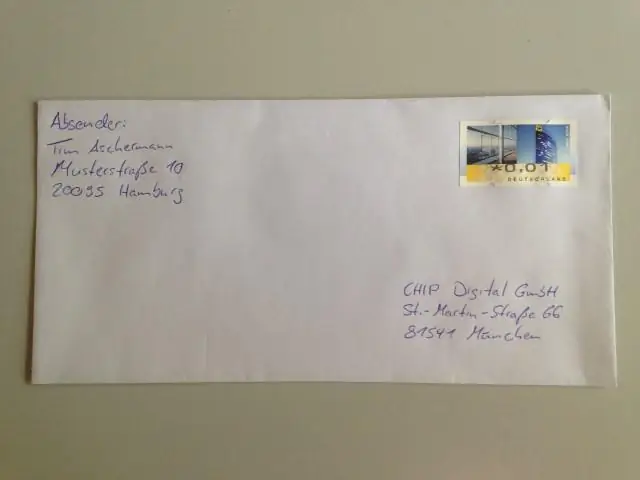
Նախ անհրաժեշտ է ծրարի վրա սև մարկերի միջոցով հատել հասցեն, այնուհետև գրել նոր հասցեն՝ բլոկային տառերով: Այնուհետև գրեք «Տեղափոխված կամ առաջ» ծրարի վրա և այն նորից դրեք ձեր փոստարկղում կամ տարեք այն Փոստային բաժանմունք:
Ինչպե՞ս կարող եմ թռուցիկի ձևանմուշ պատրաստել Google Փաստաթղթերում:
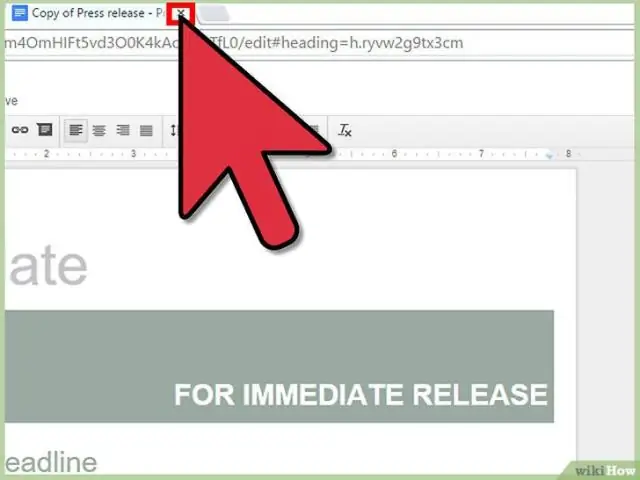
Կաղապարները բացելու համար նախ մուտք գործեք ձեր Google Drive հաշիվ և մուտք գործեք Փաստաթղթեր: Եթե դուք մուտք չեք գործել, մուտքագրեք ձեր էլ.փոստի հասցեն և գաղտնաբառը, երբ ձեզ հուշեն: Սեղմեք ՆՈՐ կոճակը ձախ կողմի մենյուի վերևում, ոլորեք դեպի Google Փաստաթղթեր և սեղմեք «>» դրա աջ կողմում: Ընտրեք Կաղապարից: Թռուցիկների համար
Ինչպե՞ս ավելացնել Google պահոցը Google Փաստաթղթերում:

Գործարկեք ձեր զննարկիչը և գնացեք Google Փաստաթղթեր: Բացեք նոր կամ գոյություն ունեցող փաստաթուղթ, այնուհետև կտտացրեք GoogleKeep պատկերակը, որը գտնվում է էջի աջ կողմի վահանակում: Բացվող պատուհանից սահեցրեք այն գրառման վրա, որը ցանկանում եք ավելացնել ձեր փաստաթղթին: Սեղմեք երեք կետանոց կոճակը և այնուհետև ընտրեք «AddtoDocument»:
