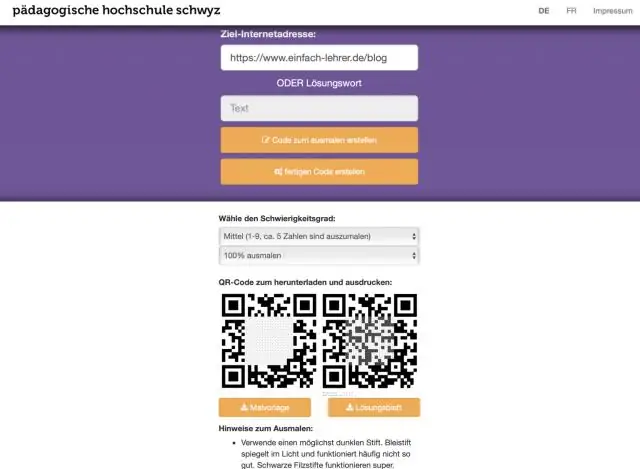
2025 Հեղինակ: Lynn Donovan | [email protected]. Վերջին փոփոխված: 2025-01-22 17:27
Թաքցնել կոդը միացված է
Կամ հարմարեցնել յուրաքանչյուր բջիջ՝ ընտրելով « Թաքցնել կոդը « Բջջային Գործիքադարակի բացվող ցանկից: Այնուհետև օգտագործեք « Թաքցնել կոդը » և « Թաքցնել հուշումներ» վանդակները դեպի թաքցնել կոնկրետ բջիջները կոդը կամ բջիջի մուտքային/ելքային հուշումներ:
Նմանապես, կարո՞ղ եք թաքցնել կոդը Jupyter նոթատետրում:
Թաքցնելը ա-ի մուտքերը կոդը բջիջ կթաքնվի բջջի պարունակությունը և տրամադրել կոճակ, որը թույլ է տալիս ընթերցողներին բացահայտել բովանդակությունը: Մուտքագրումների հեռացում (կամ ամբողջ բջիջը) կամք կանխել բովանդակության պատրաստումը այն ձեր գրքի HTML-ում: Դա կլինի ամբողջովին անհետացել է (չնայած դեռ առկա է.ipynb ֆայլում)
Բացի վերևից, ի՞նչ է հրամանի ռեժիմը Jupyter նոթատետրում: Jupyter Notebook - Ստեղնաշարի դյուրանցում ( Հրամանի ռեժիմ & Խմբագրել Ռեժիմ ) Խմբագրել ռեժիմ թույլ է տալիս մուտքագրել կոդը/տեքստը բջիջի մեջ և նշվում է կանաչ բջիջի եզրագծով: Հրամանի ռեժիմ կապում է ստեղնաշարը տետր մակարդակի գործողությունները և նշվում է մոխրագույն բջիջի եզրագծով՝ կապույտ ձախ եզրով:
Նաև գիտեք, թե ինչպես եք կոդավորում Jupyter նոթատետրը:
Երբ բացում ես նորը Jupyter նոթատետր , դուք կնկատեք, որ այն պարունակում է բջիջ: Բջիջները ինչպես են նոթատետրեր կառուցված են և այն ոլորտներն են, որտեղ դուք գրում եք ձեր կոդը . Գործարկել մի կտոր կոդը , սեղմեք բջիջի վրա՝ այն ընտրելու համար, այնուհետև սեղմեք SHIFT+ENTER կամ սեղմեք նվագարկման կոճակը վերևի գործիքագոտում:
Ի՞նչ է հում NBConvert-ը:
Հում Բջիջներ. « Հում NBConvert Բջջի տեսակը կարող է օգտագործվել տարբեր կոդերի ձևաչափեր HTML կամ LaTeX Sphinx-ով վերածելու համար: Այս տեղեկատվությունը պահվում է նոթատետրի մետատվյալներում և համապատասխան կերպով փոխակերպվում:
Խորհուրդ ենք տալիս:
Կարո՞ղ եք pip տեղադրել Jupyter նոթատետրում:

The! նոթատետրին ասում է, որ բջիջը կատարի որպես shell հրաման: IPython (jupyter) 7.3 և ավելի ուշ տարբերակներում կա կախարդական %pip և %conda հրաման, որը կտեղադրվի ընթացիկ միջուկում (ոչ թե Python-ի օրինակում, որը գործարկել է նոութբուքը):
Ինչպե՞ս վարել պանդան Jupyter նոթատետրում:
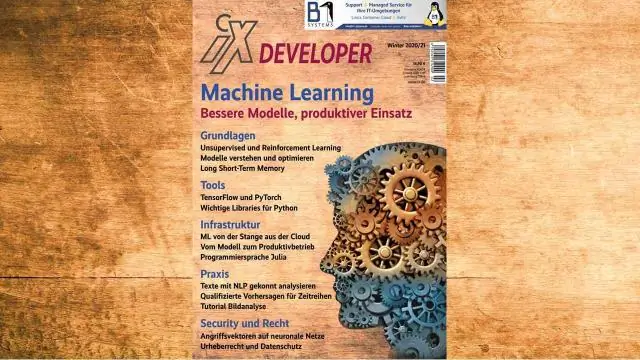
Ձեր նոր միջավայրն օգտագործելու համար սեղմեք «Միջավայրեր» ներդիրը: Սեղմեք Pandas միջավայրի անվան կողքին գտնվող սլաքի կոճակը: Ցանկում, որը երևում է, ընտրեք այն գործիքը, որը կօգտագործվի պանդաները բացելու համար՝ Terminal, Python, IPython կամ Jupyter Notebook:
Ինչպե՞ս եք մեկնաբանում Jupyter-ի նոթատետրում:
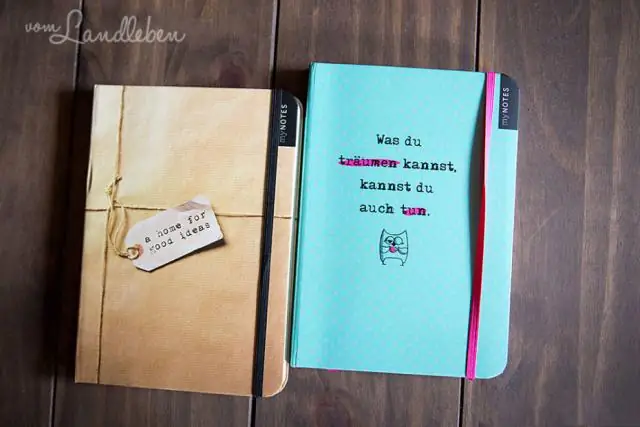
Պարզապես ընտրեք/ընդգծեք մեկ տող, բլոկ կամ որևէ այլ բան, այնուհետև 'Ctrl'+'/' և դա կախարդական է:) Ընտրեք տողերը windows jupyter նոթատետրում և սեղմեք Ctrl + #: Ավելացնենք ևս մեկ բան. այն տարբերակում, որը ես օգտագործում եմ, կոդը պետք է սկզբնավորվի, որպեսզի կարողանա մեկնաբանել այն՝ օգտագործելով CTRL և
Ինչպե՞ս կարող եմ խմբագրել նշումները Jupyter նոթատետրում:
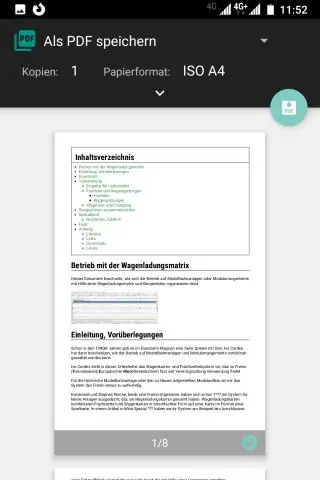
Ա) Նախ գնացեք նշման բջիջ: բ) Կրկնակի սեղմեք բջիջը, այժմ մենք կարող ենք ջնջել միայն տառերը, չենք կարող խմբագրել այն: գ) Անցեք հրամանի ռեժիմ (սեղմեք esc) և նորից վերադառնաք խմբագրման ռեժիմին (Enter): դ) Այժմ մենք կարող ենք խմբագրել նշագրման բջիջը
Ինչպե՞ս կարող եմ օգտագործել Python-ը Jupyter նոթատետրում:

Jupyter ինտերֆեյս Նոր նոթատետր ստեղծելու համար գնացեք Նոր և ընտրեք Notebook - Python 2: Եթե ձեր համակարգում ունեք այլ Jupyter նոթատետրեր, որոնք ցանկանում եք օգտագործել, կարող եք սեղմել «Վերբեռնել» և նավարկել դեպի տվյալ ֆայլը: Ներկայում աշխատող նոթատետրերը կունենան կանաչ պատկերակ, իսկ չաշխատողներինը՝ մոխրագույն
